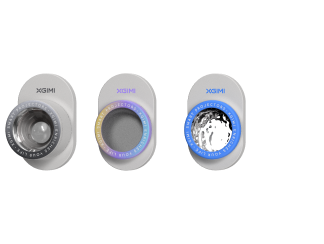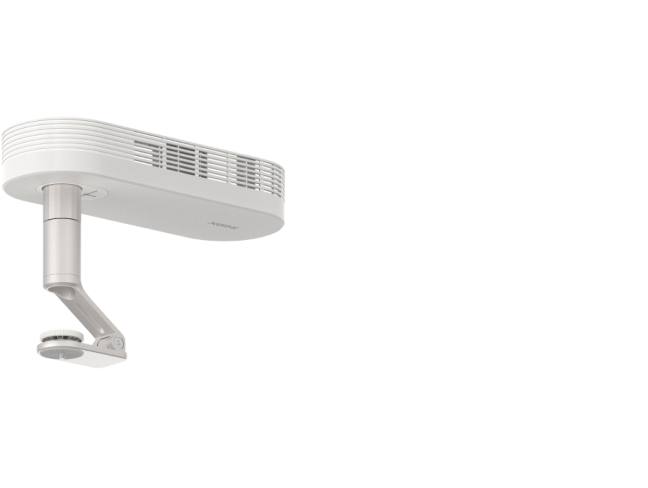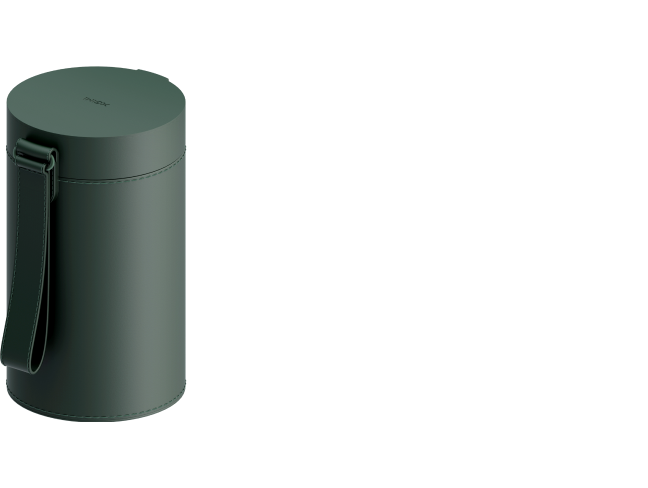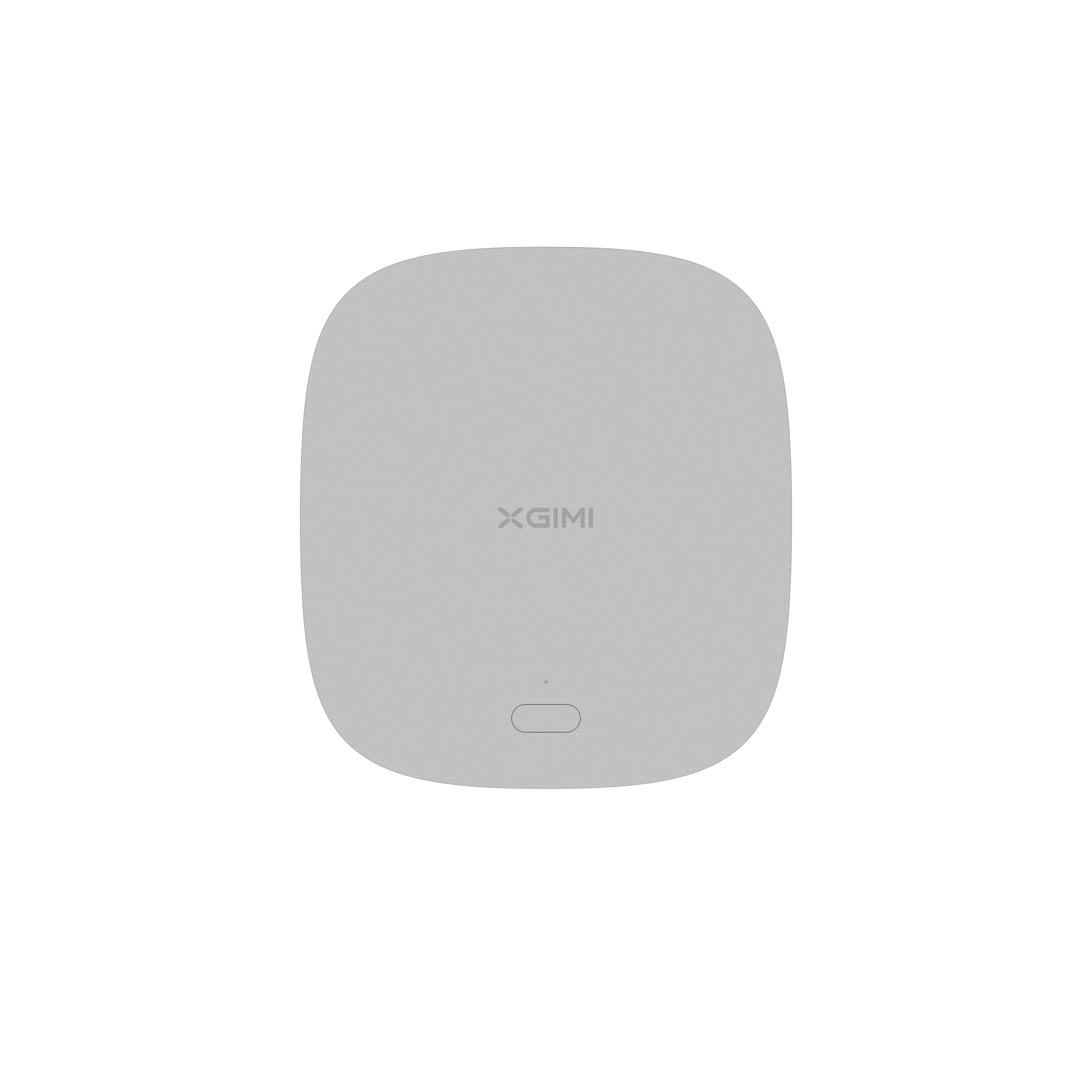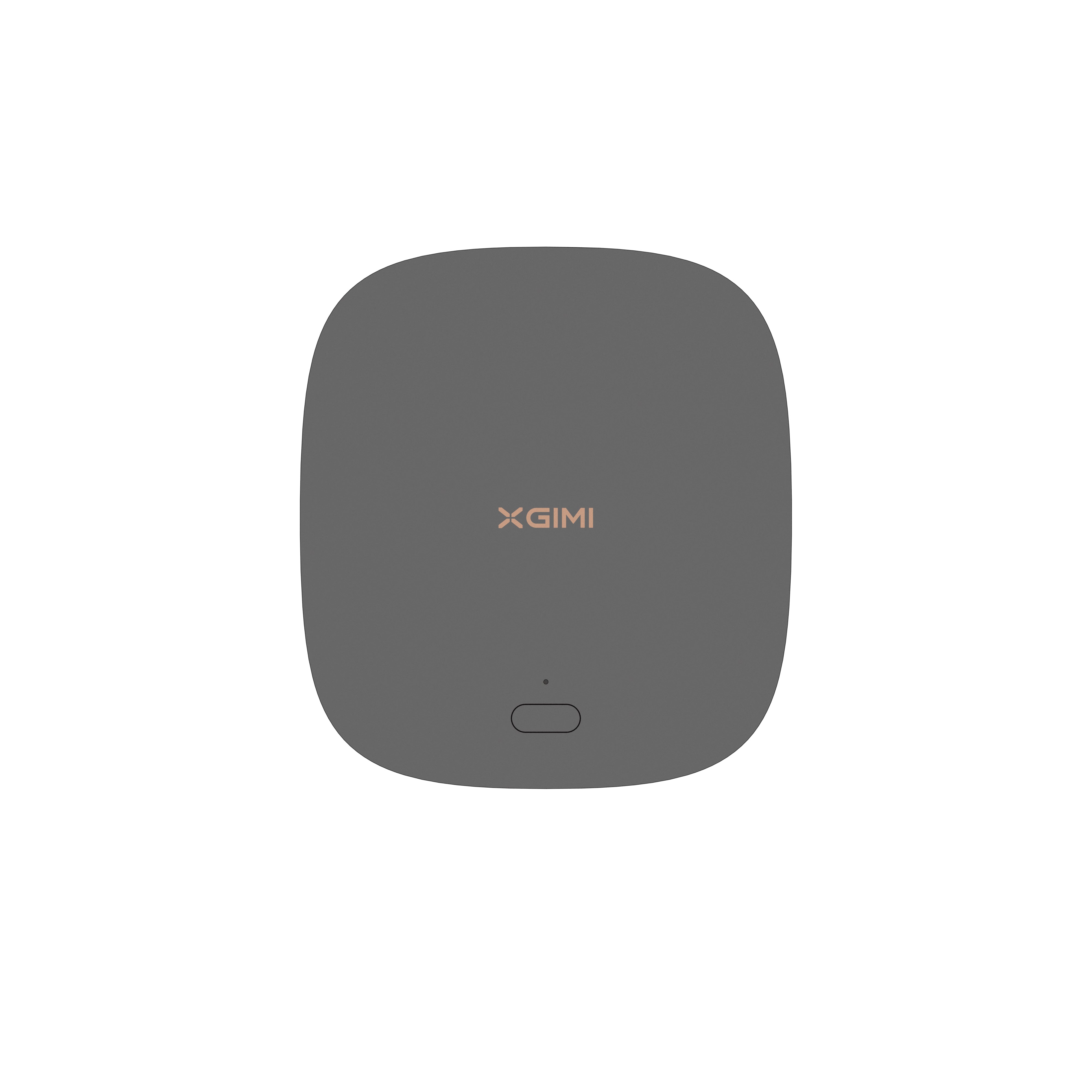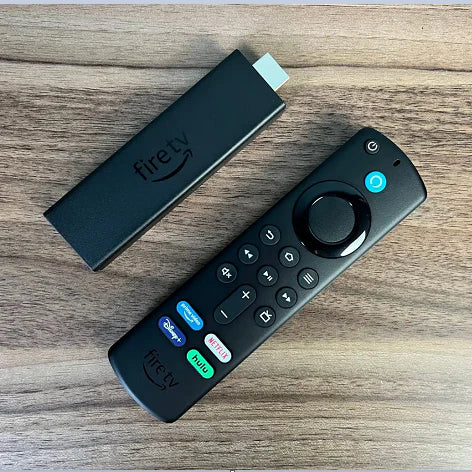Apple TV an den Projektor anschließen
By XGIMI Tech - 2024-08
Die Integration Ihres Apple TV mit einem Projektor ist eine einfache Möglichkeit, Ihren Medienkonsum zu erweitern. Wenn Sie die richtigen Kabel verwenden und die Kompatibilität sicherstellen, können Sie Ihre Lieblingsinhalte reibungslos auf eine größere Leinwand übertragen. Dieser Leitfaden beschreibt die Schritte zum Anschließen von Apple TV an einen Projektor, um Ihr Fernseherlebnis zu verbessern und Ihre Unterhaltungsmöglichkeiten zu erweitern.
Teil 1. Apple TV mit einem HDMI-Kabel an einen Projektor anschließen
Das Anschließen Ihres Apple TV an einen Projektor ist eine fantastische Möglichkeit, Ihre Lieblingsfilme, Fernsehsendungen und Präsentationen auf einer großen Leinwand zu genießen. Befolgen Sie diese einfachen Schritte, selbst wenn Sie ein Anfänger sind, um Ihr Apple TV mit einem Projektor über ein HDMI-Kabel für ein beeindruckendes Fernseherlebnis einzurichten.

Schritt 1: Schalten Sie beide Geräte ein
Bevor Sie mit dem Anschluss beginnen, stellen Sie sicher, dass Ihr Apple TV und Ihr Projektor eingeschaltet und betriebsbereit sind. Vergewissern Sie sich, dass sie an eine Stromquelle angeschlossen und eingeschaltet sind. Wenn Sie Hilfe beim Einschalten Ihres Apple TV oder Projektors benötigen, lesen Sie die entsprechenden Benutzerhandbücher.
Schritt 2: Suchen Sie die HDMI-Anschlüsse an Apple TV und Projektor
Auf der Rückseite Ihres Apple TV befindet sich ein HDMI-Ausgang. Achten Sie auf seine Position. Ein kleiner rechteckiger Anschluss ermöglicht die Übertragung von Audio- und Videosignalen. Schauen Sie sich nun Ihren Projektor an, entweder auf der Rückseite oder an der Seite, und suchen Sie den HDMI-Eingang. Er ist normalerweise mit „HDMI“ beschriftet und hat die gleiche Form wie der Stecker des HDMI-Kabels.
Schritt 3: Verbinden von Apple TV und Projektor mit einem HDMI-Kabel
Nehmen Sie ein Ende des HDMI-Kabels und stecken Sie es fest in den HDMI-Ausgang Ihres Apple TV. Vergewissern Sie sich, dass es festsitzt. Stecken Sie dann das andere Ende des HDMI-Kabels in den HDMI-Eingang Ihres Projektors. Drücken Sie es hinein, bis es fest angeschlossen ist.
Schritt 4: Wählen Sie die richtige HDMI-Quelle
Sobald das HDMI-Kabel fest mit dem Apple TV und dem Projektor verbunden ist, wählen Sie mit der Fernbedienung des Projektors oder über das Bildschirmmenü die richtige HDMI-Quelle aus. Dadurch wird die Ausgabe von Ihrem Apple TV auf der Leinwand des Projektors angezeigt. Die HDMI-Quelle könnte mit „HDMI 1“, „HDMI 2“ oder ähnlich beschriftet sein. Verwenden Sie die Pfeiltasten oder Tasten der Fernbedienung, um durch das Menü zu navigieren und den entsprechenden HDMI-Eingang auszuwählen. Wenn diese Schritte abgeschlossen sind, ist Ihr Apple TV jetzt erfolgreich mit Ihrem Projektor verbunden und Sie können Ihre Inhalte auf der großen Leinwand genießen. Passen Sie bei Bedarf die Audioeinstellungen an, und genießen Sie Ihr verbessertes Fernseherlebnis.
Teil 2. Wie kann man Apple TV an einen Projektor ohne HDMI anschließen?
Wenn Ihr Projektor nicht über einen HDMI-Eingang verfügt, können Sie Ihr Apple TV trotzdem mit einem VGA-zu-HDMI-Adapter anschließen. Befolgen Sie diese Schritte für eine erfolgreiche Einrichtung:
Schritt 1: Kaufen Sie einen VGA-zu-HDMI-Adapter
Besuchen Sie in ein Elektronikgeschäft oder suchen Sie online nach einem VGA-zu-HDMI-Adapter, der mit Ihrem Projektor und Apple TV kompatibel ist. Der Kauf eines geeigneten Adapters ist entscheidend für eine reibungslose und zuverlässige Verbindung.
Schritt 2: Schalten Sie beide Geräte aus
Stellen Sie vor der Einrichtung sicher, dass Ihr Projektor und Ihr Apple TV ausgeschaltet sind. Trennen Sie sie von ihren Stromquellen, um mögliche elektrische Probleme zu vermeiden.
Schritt 3: Schließen Sie den Adapter an den Projektor an
Suchen Sie den VGA-Ausgang an Ihrem Projektor. Er ist in der Regel blau und hat drei Reihen von Stiften. Stecken Sie das eine Ende des VGA-Kabels fest in den VGA-Ausgang Ihres Projektors.
Schritt 4: Schließen Sie den Adapter an Apple TV an
Der VGA-Eingang befindet sich am anderen Ende des VGA-Kabels. Verbinden Sie dieses Ende mit dem VGA-Eingang des VGA-HDMI-Adapters. Stellen Sie sicher, dass die Verbindung fest und stabil ist.
Schritt 5: Schließen Sie das HDMI-Ende des Adapters an
Dann nehmen Sie das HDMI-Ende des VGA-zu-HDMI-Adapters und stecken es in den HDMI-Ausgang des Adapters. Der HDMI-Anschluss des Adapters sollte dem Stecker des HDMI-Kabels ähnlich sein.
Schritt 6: Schalten Sie beide Geräte ein
Da nun alle Anschlüsse vorhanden sind, schalten Sie den Projektor und Apple TV ein. Warten Sie, bis sie vollständig hochgefahren sind, bevor Sie fortfahren.
Schritt 7: Wählen Sie die korrekte Eingangsquelle
Wählen Sie mit der Fernbedienung Ihres Projektors oder über das Bildschirmmenü die Eingangsquelle aus, die der HDMI-Verbindung entspricht, die Sie über den VGA-HDMI-Adapter hergestellt haben. Dadurch wird die Ausgabe von Ihrem Apple TV auf der Leinwand des Projektors angezeigt.
Schritt 8: Konfigurieren Sie Anzeigeeinstellungen
Sobald die Verbindung hergestellt ist, müssen Sie möglicherweise die Anzeigeeinstellungen auf Ihrem Apple TV anpassen, um die beste Bildqualität zu gewährleisten. Öffnen Sie die Apple TV-Einstellung und konfigurieren Sie die Auflösung und das Seitenverhältnis, um die Funktionen Ihres Projektors zu entsprechen.
Wenn diese Schritte abgeschlossen sind, ist Ihr Apple TV jetzt erfolgreich mit Ihrem Projektor verbunden, ohne dass Sie ein HDMI-Kabel benötigen. Sie können Ihre Inhalte auf der großen Leinwand genießen und die Funktionen Ihres Apple TV optimal nutzen. Passen Sie bei Bedarf die Audioeinstellungen an, und genießen Sie Ihr verbessertes Fernseherlebnis.
Teil 3. FAQs
Q1: Welche Kabel werden benötigt, um ein Apple TV mit einem Projektor zu verbinden?
A: Sie benötigen ein HDMI-Kabel, um ein Apple TV mit einem Projektor zu verbinden. HDMI-Kabel (High-Definition Multimedia Interface) übertragen hochqualitative Audio- und Videosignale und sind daher ideal für den Anschluss von Geräten wie Apple TV an Projektoren. Vergewissern Sie sich, dass das von Ihnen gewählte HDMI-Kabel von guter Qualität und ausreichend lang ist, um Ihr Apple TV und den Projektor zu erreichen.
Q2: Wie passe ich die Einstellungen an meinem Projektor an, um eine gute Verbindung zu gewährleisten?
A: Um eine gute Verbindung und optimale Anzeigequalität zu gewährleisten, befolgen Sie diese Schritte:
1. Schalten Sie Ihren Projektor und Apple TV ein.
2. Verwenden Sie die Fernbedienung des Projektors oder das Bildschirmmenü, um die richtige Eingangsquelle auszuwählen, die Ihrer hergestellten HDMI-Verbindung entspricht (z. B. HDMI 1 oder HDMI 2).
3. Passen Sie das Seitenverhältnis und die Auflösung Ihres Projektors an die Funktionen Ihres Apple TV an. Es wird empfohlen, das Seitenverhältnis auf 16:9 und die Auflösung auf mindestens 1920x1080 (Full HD) einzustellen.
4. Verwenden Sie die Fokus- und Zoom-Steuerungen des Projektors, falls vorhanden, um die Bildgröße und -klarheit für Ihre Anzeigeumgebung anzupassen.
Wenn Sie diese Einstellungen richtig vornehmen, wird eine gute Verbindung hergestellt und die bestmögliche Bildqualität auf der Projektionsfläche erzielt.
Q3: Ist es möglich, ein Apple TV kabellos mit einem Projektor zu verbinden?
A: Ja, es ist möglich, ein Apple TV drahtlos über AirPlay mit einem kompatiblen Projektor zu verbinden. Stellen Sie sicher, dass Ihr Apple TV und Ihr drahtloser Projektor mit demselben Wi-Fi-Netzwerk verbunden sind. Aktivieren Sie dann auf Ihrem Apple TV AirPlay, indem Sie vom oberen Displayrand nach unten wischen und „Bildschirmspiegelung“ auswählen. Wählen Sie Ihren drahtlosen Projektor aus der Liste der verfügbaren Geräte aus. Sobald die Verbindung hergestellt ist, wird das Display Ihres Apple TV auf der Leinwand des Projektors gespiegelt, sodass Sie Inhalte kabellos genießen können.
Q4: Welcher Projektortyp eignet sich am besten für die Verbindung mit einem Apple TV?
A: Jeder Projektor mit einem HDMI-Eingang ist für d die Verbindung mit einem Apple TV geeignet. Für das beste Seherlebnis sollten Sie jedoch einen Projektor mit hoher Auflösung, Helligkeit und Farbgenauigkeit wählen. Suchen Sie nach Projektoren, die mindestens eine Full HD-Auflösung (1920x1080) oder höher unterstützen, um ein scharfes und klares Bild zu erhalten. Außerdem sind Projektoren mit höherer Helligkeit (gemessen in Lumen) besser für Räume mit mehr Umgebungslicht geeignet, während Projektoren mit besserer Farbgenauigkeit lebendigere und lebensechtere Farben liefern.
Q5: Welche zusätzlichen Geräte werden für den Anschluss eines Apple TV an einen Projektor benötigt?
A: In den meisten Fällen benötigen Sie nur ein HDMI-Kabel, um ein Apple TV an einen Projektor anzuschließen. Sie benötigen jedoch einen VGA-zu-HDMI-Adapter, wenn Ihr Projektor über keinen HDMI-Eingang verfügt. Achten Sie darauf, einen kompatiblen Adapter zu kaufen, um eine reibungslose Signalübertragung zu gewährleisten. Stellen Sie außerdem sicher, dass sowohl Ihr Apple TV als auch Ihr Projektor Zugang zu einer Stromquelle haben, und für drahtlose Verbindungen mit AirPlay ist ein stabiles Wi-Fi-Netzwerk erforderlich.
Verbessern Sie Ihre Unterhaltung mit den tragbaren Projektoren von XGIMI!
Von Filmabenden im Freien bis hin zu Geschäftspräsentationen bieten unsere Projektoren unübertroffene Vielseitigkeit und Qualität. Erleben Sie HD-Bilder, wo immer Sie wollen. Erleben Sie das Kinoerlebnis überall - rufen Sie uns jetzt an und beginnen Sie Ihre Reise des intensiven Entertainments mit tragbaren Projektoren von XGIMI!
XGIMI MoGo 2 Projektor
- Kinoreife Bilder für nur $399: Die 400 ISO-Lumen des MoGo 2, der integrierte D65-Farbtemperaturstandard und die 90%ige DCI-P3-Farbskala bieten ein cineastisches Großbildschirmerlebnis mit hellen, farbenfrohen Bildern.
- Einstecken und starten: Lassen Sie den MoGo 2 die Arbeit für Sie erledigen. Mit unserer branchenführenden ISA 1.0-Technologie können Sie den Projektor ganz einfach einrichten.
- Filme für unterwegs: Der MoGo 2 wird an Ihre Powerbank angeschlossen und lässt sich leicht in andere Räume oder bei Ihren Outdoor-Abenteuern mitnehmen.
- 8-W-Lautsprecher mit Dolby Audio: Die eingebauten dualen 8-W-Lautsprecher des MoGo 2 mit Dolby Audio sorgen für einen beeindruckenden Sound, mit dem Sie in Ihre Lieblingsfilme, Musik und vieles mehr eintauchen können!
- Android TV 11.0, packende 3D-Filme zu Hause: MoGo 2 decodiert 4K-Videos reibungslos und unterstützt 3D-Inhalte. Mit dem aktualisierten Android TV 11.0 erhalten Sie das ultimative benutzerfreundliche Erlebnis.
XGIMI MoGo 2 Pro Projektor
- Bildmaterial nach Hollywood-Standard: Mit 400 ISO-Lumen, integriertem D65-Farbtemperaturstandard, der von Hollywood übernommen wurde, und einem DCI-P3-Farbraum von 90 % werden alle Farben in brillanter, lebensechter Detailtreue wiedergegeben.
- Nahtlose Einrichtung, intelligente Projektion im Handumdrehen: Unsere neue ISA 2.0-Technologie sorgt dafür, dass Sie keinen Moment Ihrer Lieblingsfilme, Fernsehsendungen oder Spiele verpassen.
- 8-W-Lautsprecher mit Dolby Audio: Der MoGo 2 Pro bietet dank seiner eingebauten dualen 8-W-Lautsprecher mit Dolby Audio ein tiefgreifendes und kinoreifes Klangerlebnis.
- Flüssig laufendes Android TV 11.0 und 3D-Filme zu Hause: decodiert 4K-Videos nahtlos und unterstützt 3D-Inhalte. Darüber hinaus bietet das aktualisierte Android TV 11.0 ein ultimatives benutzerfreundliches Bilderlebnis.
- Filme für unterwegs: Schließen Sie den MoGo 2 Pro einfach an Ihre Powerbank an, damit Sie ihn in verschiedene Räume oder zu Ihrem nächsten Outdoor-Abenteuer mitnehmen können.
Fazit
Zusammenfassend lässt sich sagen, dass das Verbinden Ihres Apple TV mit einem Projektor ein reibungsloser Prozess ist, der Ihr Streaming-Erlebnis verstärkt. Verwenden Sie das passende Kabel, stellen Sie die Kompatibilität des Projektoreingangs sicher und passen Sie die Einstellungen nach Bedarf an. Mit dieser Verbindung können Sie Ihre Lieblingsinhalte genießen, sei es Filme, Spiele oder Präsentationen. Tauchen Sie ein in eine Welt mit verbesserten Bildern und holen Sie das Beste aus Ihrer Kombination aus Apple TV und Projektor heraus.
Product Recommendations
Hab Spaß, wie und wo du willst
Intelligenter 1080p Projektor für unterwegs

Minigröße, maximaler Unterhaltungswert

Mini-Fernbedienung
Genießen Sie €10 Rabatt auf Ihren nächsten Einkauf.
Treten Sie noch heute der XGIMI-Community bei!