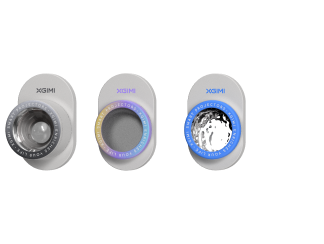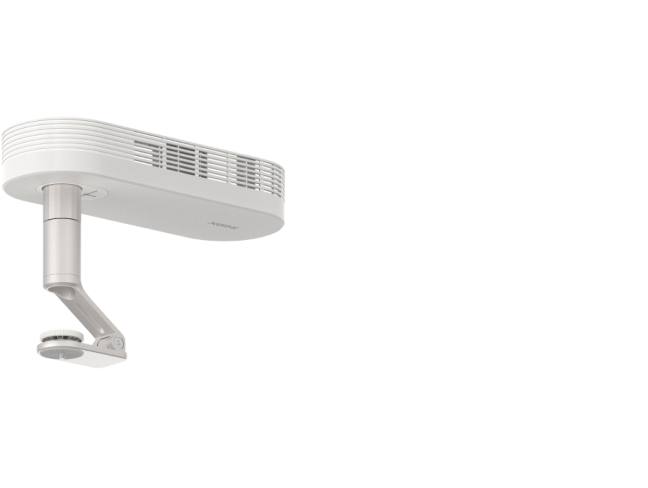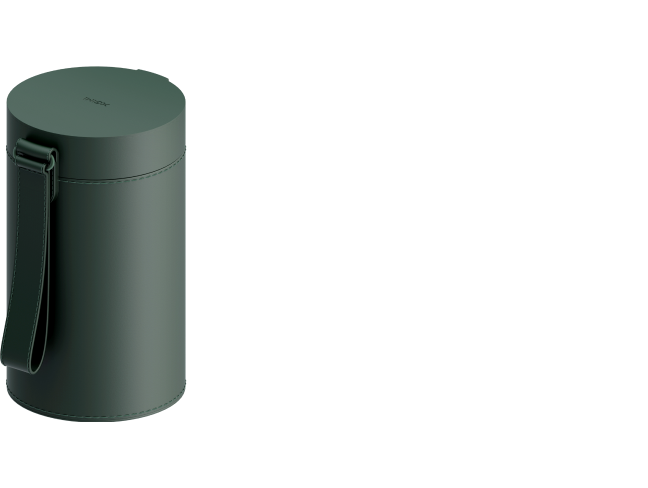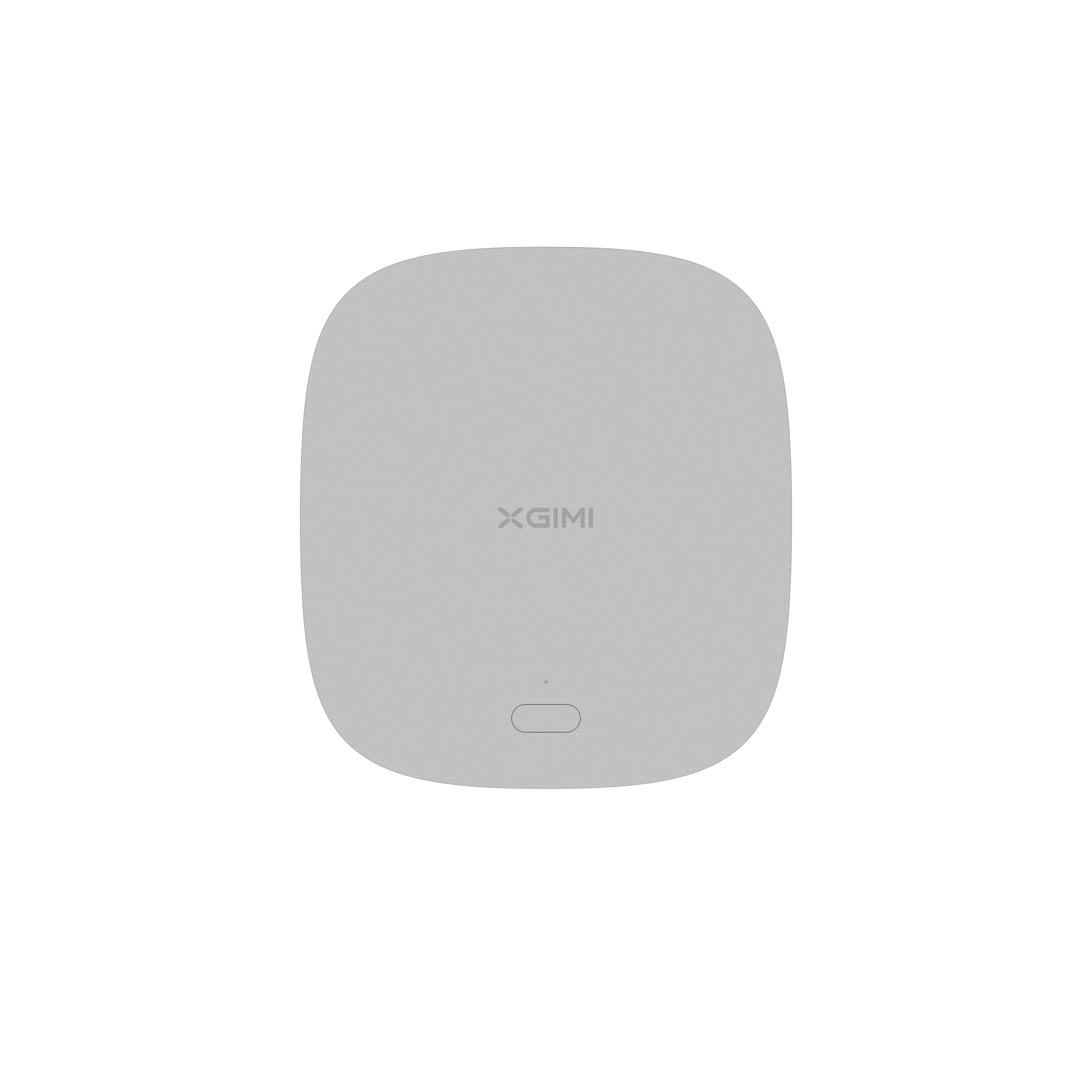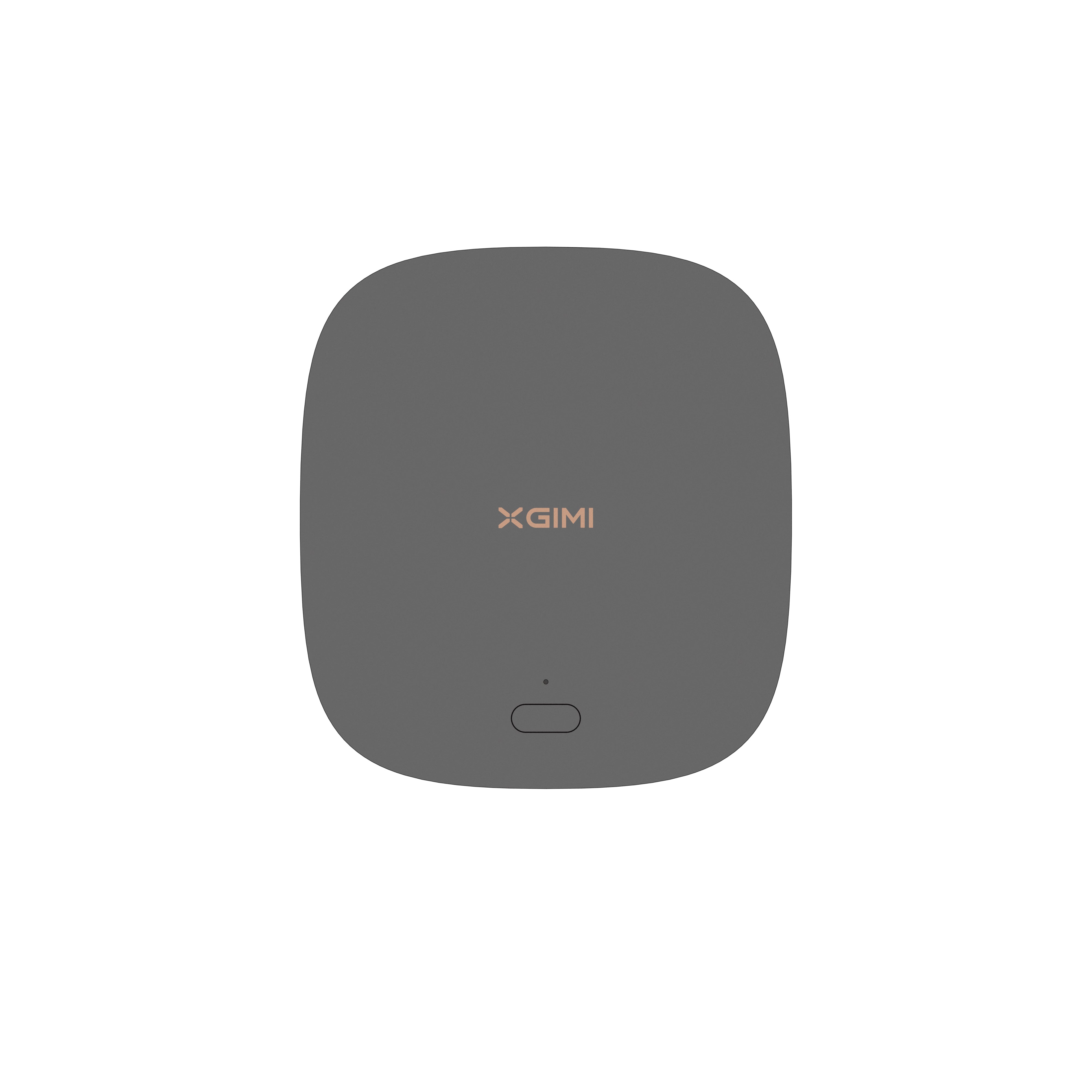MacBook an den Projektor anschließen
By XGIMI Tech - 2024-06
Einführung
Der Anschluss Ihres MacBooks an einen Projektor bietet zahlreiche Vorteile. So können Sie Präsentationen, Videos und Fotos auf einem größeren Bildschirm zeigen, was ideal für Geschäftsbesprechungen, Klassenzimmer oder Veranstaltungen ist. Sie können Ihre Unterhaltung verbessern, indem Sie Filme, Videos oder Spiele auf einen größeren Bildschirm streamen. Er erleichtert die Zusammenarbeit und ermöglicht es Ihnen, Inhalte mit einem breiteren Publikum zu teilen. Wenn Sie Ihr MacBook an einen Projektor anschließen, wird Ihr Computererlebnis noch vielseitiger und komfortabler, was ihn zu einem unverzichtbaren Werkzeug für verschiedene Zwecke macht.
Teil 1. Wie schließe ich mein MacBook an einen HDMI-Projektor an?
In der schnelllebigen Welt von heute eröffnet die Möglichkeit, Ihr MacBook nahtlos an einen HDMI-Projektor anzuschließen, eine Welt der Möglichkeiten für Präsentationen, Unterhaltung und Produktivität. Ganz gleich, ob Sie an einer geschäftlichen Besprechung teilnehmen, ein Klassenzimmer besuchen oder einfach nur einen Filmabend zu Hause genießen - die Projektion des MacBook-Bildschirms auf einen größeren Bildschirm verbessert das Gesamterlebnis. Hier finden Sie eine Schritt-für-Schritt-Anleitung, mit der Sie die Verbindung mühelos einrichten können:
1. Überprüfen Sie die Anschlüsse Ihres MacBooks:
Bevor Sie mit dem Anschluss beginnen, sollten Sie sich mit den verfügbaren Anschlüssen Ihres MacBooks vertraut machen. Neuere Modelle verfügen oft über Thunderbolt-3-Anschlüsse (USB-C), die auch als Bildschirmausgang dienen können. Ältere MacBook-Modelle hingegen besitzen möglicherweise nur einen herkömmlichen HDMI-Anschluss oder einen Mini DisplayPort, was die Verwendung eines speziellen Adapters erforderlich macht.

2. Holen Sie sich ein HDMI-Kabel und einen Adapter:
Um mit der Einrichtung zu beginnen, benötigen Sie die notwendige Ausrüstung - ein HDMI-Kabel und den entsprechenden Adapter, falls erforderlich. Wenn Ihr MacBook über einen integrierten HDMI-Anschluss verfügt, benötigen Sie nur das HDMI-Kabel. Für Modelle mit Thunderbolt 3 oder Mini DisplayPort benötigen Sie hingegen einen Adapter, um das Signal in HDMI umzuwandeln.
3. Schließen Sie das HDMI-Kabel an:
Schalten Sie sowohl Ihr MacBook als auch den Projektor aus, bevor Sie die Verbindungen herstellen. Sobald Sie bereit sind, stecken Sie ein Ende des HDMI-Kabels in den HDMI-Anschluss am Projektor und das andere Ende in den entsprechenden Anschluss an Ihrem MacBook oder dem Adapter. Vergewissern Sie sich, dass die Verbindungen sicher sind, um Unterbrechungen während der Nutzung zu vermeiden.
4. Schalten Sie Ihr MacBook und den Projektor ein:
Schalten Sie Ihr MacBook und den Projektor ein, während das HDMI-Kabel fest angeschlossen ist. Lassen Sie beiden Geräten einige Augenblicke Zeit, um sich zu initialisieren und die Verbindung zu erkennen.
5. Konfigurieren Sie die Anzeigeeinstellungen Ihres MacBooks:
In den meisten Fällen sollte Ihr MacBook den Projektor automatisch erkennen. Falls nicht, navigieren Sie zu den „Systemeinstellungen“ Ihres MacBooks und klicken Sie auf „Anzeigen“. Gehen Sie zur Registerkarte „Anordnung“ und wählen Sie entweder „Anzeigen spiegeln“, um denselben Inhalt auf beiden Bildschirmen anzuzeigen, oder „Erweiterter Schreibtisch“ für separate Inhalte auf jedem Bildschirm, was für Multitasking bei Präsentationen nützlich ist.
Herzlichen Glückwunsch! Sie haben die Verbindung zwischen Ihrem MacBook und dem HDMI-Projektor erfolgreich hergestellt und können nun das volle Potenzial Ihres Geräts auf einer größeren Leinwand nutzen.
In der sich ständig weiterentwickelnden technischen Landschaft hat die kabellose Projektion aufgrund ihres Komforts und ihrer Flexibilität an Beliebtheit gewonnen. Wenn Sie eine kabellose Verbindung bevorzugen, bleiben Sie dran für Teil 2 dieses Leitfadens, in dem wir erkunden, wie Sie Ihr MacBook kabellos mit einem Projektor verbinden können.
Teil 2. Wie schließe ich meinen Mac über USB an einen Projektor an?
In der sich ständig weiterentwickelnden Welt der Technologie bietet der Anschluss Ihres MacBooks an einen Projektor über USB eine bequeme und unkomplizierte Alternative zu herkömmlichen HDMI-Verbindungen. Die USB-Projektion vereinfacht nicht nur die Einrichtung, sondern ermöglicht auch Flexibilität in verschiedenen Umgebungen, was sie zur idealen Wahl sowohl für professionelle Präsentationen als auch für die Freizeitunterhaltung macht. Gehen wir Schritt für Schritt vor, wie Sie Ihren Mac über ein USB-Kabel mit einem Projektor verbinden:
Schritt 1: Überprüfen Sie Ihren Projektor auf einen USB-Anschluss
Prüfen Sie zunächst, ob Ihr Projektor über einen USB-Anschluss verfügt. Viele moderne Projektoren sind mit USB-Anschlüssen ausgestattet, die speziell für den Anschluss von Geräten wie Laptops und Smartphones vorgesehen sind. Vergewissern Sie sich, dass der USB-Anschluss Ihres Projektors zum Typ des USB-Kabels passt, das Sie haben.
Schritt 2: Sammeln Sie Ihre Ausrüstung
Um die Verbindung herzustellen, benötigen Sie ein kompatibles USB-Kabel. Je nach dem, welche USB-Anschlüsse an Ihrem MacBook und dem Projektor verfügbar sind benötigen Sie möglicherweise ein USB-C-auf-USB-A-Kabel oder ein USB-C-auf-USB-C-Kabel. Bestätigen Sie den erforderlichen Kabeltyp und halten Sie ihn zum Anschluss bereit.
Schritt 3: Verbinden Sie Ihren Mac mit dem Projektor
Sobald Sie das passende USB-Kabel haben, müssen Sie sowohl Ihr MacBook als auch den Projektor ausschalten, bevor Sie eine Verbindung herstellen. Stecken Sie dann ein Ende des USB-Kabels in den USB-Anschluss Ihres MacBooks und das andere Ende in den USB-Anschluss des Projektors.
Schritt 4: Anpassen der Anzeigeeinstellungen
Nachdem Sie das USB-Kabel angeschlossen haben, schalten Sie Ihr MacBook und den Projektor ein. Ihr MacBook sollte den Projektor automatisch erkennen. Ist dies nicht der Fall, gehen Sie zu „Systemeinstellungen“ auf Ihrem MacBook und wählen Sie „Anzeigen“. Klicken Sie auf die Registerkarte „Anordnung“ und wählen Sie entweder „Bildschirme spiegeln“, um auf beiden Bildschirmen denselben Inhalt anzuzeigen, oder „Erweiterter Schreibtisch“, um auf jedem Bildschirm separate Inhalte anzuzeigen.
Mit diesen einfachen Schritten haben Sie Ihr MacBook erfolgreich über eine USB-Verbindung an den Projektor angeschlossen. Genießen Sie die Vorteile eines erweiterten Bildschirms, der sich perfekt für die Präsentation von Präsentationen, Filmen, Diashows und vielem mehr eignet.
Teil 3. Wie kann man das MacBook drahtlos an einen Projektor anschließen?
In einer Zeit, in der Komfort und Mobilität an erster Stelle stehen, bietet der kabellose Anschluss Ihres MacBooks an einen Projektor die ultimative Flexibilität für Präsentationen, Medien-Streaming und gemeinsames Arbeiten. Die drahtlose Verbindung bedeutet, dass Sie sich frei bewegen können, unabhängig von physischen Kabeln, und dass Sie den Bildschirm Ihres MacBooks nahtlos auf einen größeren Bildschirm projizieren können. Im Folgenden finden Sie eine Schritt-für-Schritt-Anleitung, die Ihnen hilft, eine drahtlose Verbindung herzustellen:
1. Prüfen Sie die Kompatibilität des Projektors:
Vergewissern Sie sich, dass Ihr Projektor Drahtlosverbindung unterstützt. Die meisten modernen Projektoren sind mit drahtlosen Funktionen ausgestattet, es ist jedoch wichtig, diese Funktion zu überprüfen, um Kompatibilitätsprobleme zu vermeiden.
2. Bereiten Sie Ihr MacBook vor:
Stellen Sie sicher, dass Ihr MacBook mit demselben WLAN-Netzwerk verbunden ist wie der kabellose Projektor. Eine stabile und zuverlässige WLAN-Verbindung ist entscheidend für eine reibungslose kabellose Projektion.
3. Aktivieren Sie AirPlay (für Apple TV):
Wenn Sie einen Apple TV an Ihren Projektor angeschlossen haben, aktivieren Sie AirPlay auf Ihrem MacBook. Klicken Sie dazu auf das AirPlay-Symbol in der Menüleiste (es sieht aus wie ein Rechteck mit einem Pfeil) und wählen Sie Ihren Apple TV aus der Liste der verfügbaren Geräte aus.
4. Spiegelung verwenden (für Apple TV):
Stellen Sie für die Bildschirmspiegelung sicher, dass die Option „Spiegeln“ im AirPlay-Menü aktiviert ist. Dadurch wird der Bildschirm Ihres MacBooks in Echtzeit vom Projektor angezeigt.
5. Installieren Sie Apps von Drittanbietern:
Wenn Sie keinen Apple TV haben, Ihr Projektor aber die drahtlose Projektion unterstützt, können Sie Apps von Drittanbietern verwenden, die die Bildschirmspiegelung erleichtern. Mit Apps wie Reflector, AirServer und Mirroring360 können Sie den Bildschirm Ihres MacBooks über WLAN auf den Projektor spiegeln.
6. Folgen Sie den Anweisungen der App:
Starten Sie die ausgewählte App nach der Installation auf Ihrem MacBook und folgen Sie den Anweisungen auf dem Bildschirm, um eine Verbindung mit dem drahtlosen Projektor herzustellen. Diese Apps bieten in der Regel einfache Anleitungen für eine erfolgreiche drahtlose Projektion.
7. Anzeigeeinstellungen anpassen:
Sobald die Verbindung hergestellt ist, müssen Sie möglicherweise die Anzeigeeinstellungen Ihres MacBooks anpassen, um die Projektionsauflösung und das Seitenverhältnis zu optimieren.
Wenn Sie diese Schritte befolgen, können Sie jetzt die Freiheit der drahtlosen Verbindung genießen und Präsentationen, die gemeinsame Nutzung von Inhalten und die Zusammenarbeit mit anderen zu einem mühelosen Erlebnis machen. Nutzen Sie den Komfort der drahtlosen Verbindung zwischen Ihrem MacBook und einem Projektor und bringen Sie Ihre digitale Interaktion auf die nächste Stufe.
Teil 4. Warum wird der Bildschirm meines Macs nicht vom Projektor angezeigt?
Der Anschluss Ihres MacBooks an einen Projektor ist eine bequeme Möglichkeit, Inhalte mit einem größeren Publikum zu teilen oder Multimedia auf einer größeren Leinwand zu genießen. Es kann jedoch vorkommen, dass Sie auf Probleme stoßen und Ihr Mac-Bildschirm nicht vom Projektor angezeigt wird. Sehen wir uns einige häufige Gründe für dieses Problem an und wie man sie behebt:
1. Falsche Eingangsauswahl:
Einer der häufigsten Gründe ist die Auswahl des falschen Eingangs am Projektor. Vergewissern Sie sich, dass Sie die richtige Eingangsquelle ausgewählt haben, die dem Anschluss entspricht, an den Ihr MacBook angeschlossen ist (HDMI, USB oder drahtlos).
2. Probleme mit der Verbindung:
Überprüfen Sie die physischen Verbindungen zwischen Ihrem MacBook und dem Projektor. Wenn Sie Kabel verwenden, vergewissern Sie sich, dass sie fest eingesteckt sind. Vergewissern Sie sich bei drahtlosen Verbindungen, dass beide Geräte mit demselben WLAN-Netzwerk verbunden sind und dass die Drahtlosfunktion des Projektors aktiviert ist.
3. Anzeigeeinstellungen:
Falsche Anzeigeeinstellungen auf Ihrem MacBook können dazu führen, dass der Bildschirm nicht vom Projektor angezeigt wird. Gehen Sie zu „Systemeinstellungen“ auf Ihrem MacBook, klicken Sie auf „Anzeigen“ und überprüfen Sie die Einstellungen, wie z. B. die Auflösung und die Spiegelungsoptionen, um sicherzustellen, dass sie mit den Anforderungen Ihres Projektors übereinstimmen.
4. Mac-Kompatibilität:
Inkompatibilitätsprobleme zwischen Ihrem MacBook und dem Projektor können ebenfalls zu Problemen führen. Überprüfen Sie die technischen Daten beider Geräte, um sicherzustellen, dass sie die Art der Verbindung unterstützen, die Sie herzustellen versuchen (HDMI, USB oder drahtlos). Ältere MacBooks benötigen möglicherweise spezielle Adapter für bestimmte Verbindungen.
5. Defekte Hardware:
Hardware-Fehlfunktionen können die Ursache für den Ausfall der Bildschirmprojektion sein. Versuchen Sie es mit verschiedenen Kabeln oder Adaptern, um Probleme mit dem Zubehör auszuschließen. Wenn möglich, testen Sie Ihr MacBook mit einem anderen Projektor, um festzustellen, ob das Problem beim MacBook oder beim Projektor liegt.
Schritte zur Fehlersuche:
• Überprüfen Sie nochmals die Eingangsquelle am Projektor und wählen Sie die passende Eingangsquelle für den Anschluss Ihres MacBooks.
• Vergewissern Sie sich, dass alle physischen Anschlüsse sicher und richtig eingesteckt sind.
• Starten Sie sowohl Ihr MacBook als auch den Projektor neu, um die Verbindungen zu aktualisieren.
• Stellen Sie bei drahtlosen Verbindungen sicher, dass sich beide Geräte im selben WLAN-Netzwerk befinden und dass AirPlay oder eine kompatible App eines Drittanbieters korrekt konfiguriert ist.
• Aktualisieren Sie die Software Ihres MacBooks auf die neueste Version, da neuere Updates häufig Kompatibilitätsprobleme beheben.
• Verwenden Sie bei der Verwendung von Adaptern nur von Apple zertifizierte Adapter oder solche von namhaften Herstellern, um zuverlässige Verbindungen sicherzustellen.
• Versuchen Sie, Ihr MacBook an einen anderen Projektor oder einen externen Bildschirm anzuschließen, um zu sehen, ob das Problem weiterhin besteht, und um herauszufinden, ob das Problem mit dem MacBook oder dem ursprünglichen Projektor zusammenhängt.
• Wenn alles andere fehlschlägt, sollten Sie sich an den technischen Support von Apple oder den Projektorhersteller wenden.
Wenn Sie diese allgemeinen Gründe und Schritte zur Fehlerbehebung berücksichtigen, können Sie das Problem, dass Ihr Mac-Bildschirm nicht vom Projektor angezeigt wird, beheben und Ihre Präsentationen oder Unterhaltungserlebnisse nahtlos fortsetzen.
Entfesseln Sie cineastische Freuden mit den tragbaren XGIMI-Projektoren
Kaufen Sie XGIMI-Projektoren und genießen Sie ein unvergleichliches Unterhaltungserlebnis. Mit atemberaubenden Bildern, fesselndem Sound und ihrer Tragbarkeit verwandeln sie jeden Raum in ein fesselndes Kino. Ob für Filme, Spiele oder Präsentationen - die XGIMI-Projektoren bieten erstklassige Leistung und sind damit ein Muss für jeden, der das ultimative Kinoerlebnis sucht. Heben Sie Ihre Unterhaltung mit XGIMI-Projektoren noch heute auf ein neues Niveau!
XGIMI MoGo 2 Projektor
- Kinoreife Bilder für nur $399: Die 400 ISO-Lumen des MoGo 2, der integrierte D65-Farbtemperaturstandard und die 90%ige DCI-P3-Farbskala bieten ein kinoreifes Großbildschirm-Erlebnis mit hellen, farbenfrohen Bildern.
- Anschließen und starten: Lassen Sie den MoGo 2 die Arbeit für Sie erledigen. Mit unserer branchenführenden ISA 1.0-Technologie können Sie den Projektor ganz einfach einrichten.
- Filme für unterwegs: MoGo 2 wird an Ihre Powerbank angeschlossen und lässt sich leicht in andere Räume oder zu Ihren Outdoor-Abenteuern mitnehmen.
- 8-W-Lautsprecher mit Dolby Audio: Die eingebauten dualen 8-W-Lautsprecher des MoGo 2 mit Dolby Audio sorgen für einen beeindruckenden Klang, mit dem Sie in Ihre Lieblingsfilme, Musik und vieles mehr eintauchen können!
- Android TV 11.0, packende 3D-Filme zu Hause: MoGo 2 decodiert 4K-Videos reibungslos und unterstützt 3D-Inhalte. Mit dem aktualisierten Android TV 11.0 erhalten Sie das ultimative benutzerfreundliche Erlebnis.
XGIMI MoGo 2 Pro Projektor
- Bildmaterial nach Hollywood-Standard: Mit 400 ISO-Lumen, integriertem D65-Farbtemperaturstandard, der von Hollywood übernommen wurde, und einem DCI-P3-Farbraum von 90 % werden alle Farben in brillanter, lebensechter Detailtreue wiedergegeben.
- Nahtlose Einrichtung, intelligente Projektion im Handumdrehen: Unsere neue ISA 2.0-Technologie sorgt dafür, dass Sie keinen Moment Ihrer Lieblingsfilme, Fernsehsendungen oder Spiele verpassen.
- 8-W-Lautsprecher mit Dolby Audio: Der MoGo 2 Pro bietet dank seiner eingebauten dualen 8-W-Lautsprecher mit Dolby Audio ein tiefgreifendes und kinoreifes Klangerlebnis.
- Flüssig laufendes Android TV 11.0 und 3D-Filme zu Hause: decodiert 4K-Videos nahtlos und unterstützt 3D-Inhalte. Darüber hinaus bietet das aktualisierte Android TV 11.0 ein ultimatives benutzerfreundliches Bilderlebnis.
- Filme für unterwegs: Schließen Sie den MoGo 2 Pro einfach an Ihre Powerbank an, damit Sie ihn in verschiedene Räume oder zu Ihrem nächsten Outdoor-Abenteuer mitnehmen können.
Fazit
Wenn Sie Ihr MacBook an einen Projektor anschließen, bieten sich vielfältige Möglichkeiten für Präsentationen, Unterhaltung und Zusammenarbeit. Obwohl der Vorgang in der Regel unkompliziert ist, kann es zu Problemen kommen, die verhindern, dass der Mac-Bildschirm vom Projektor angezeigt wird. Stellen Sie zur Fehlerbehebung sicher, dass der richtige Eingang ausgewählt wurde, prüfen Sie die Verbindungen, passen Sie die Anzeigeeinstellungen an, überprüfen Sie die Kompatibilität und schließen Sie fehlerhafte Hardware aus. Ob über HDMI, USB oder drahtlos - eine erfolgreiche Verbindung ermöglicht die nahtlose gemeinsame Nutzung von Inhalten auf einem größeren Bildschirm, was Ihre digitalen Interaktionen verbessert und Ihr MacBook zu einem vielseitigen Werkzeug für Kommunikation und Kreativität macht.
Product Recommendations
Enormous Fun Begins Here
Our new ISA 2.0 technology ensures you never miss a moment of your favorite movies, TV shows, or games.

Fun-Sized, Bright & Bold

Industry-Leading Environment Adaption
People Also Read
Unleash the Full Potential of Projectors with ISA 2.0 Technology
Warum Sie einen 4K-Projektor mit Dolby Vision benötigen
How to Set Up a Projector When Camping
Genießen Sie €10 Rabatt auf Ihren nächsten Einkauf.
Treten Sie noch heute der XGIMI-Community bei!