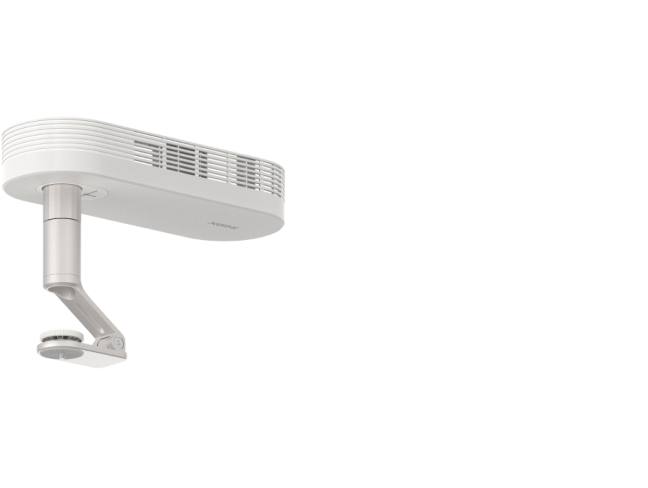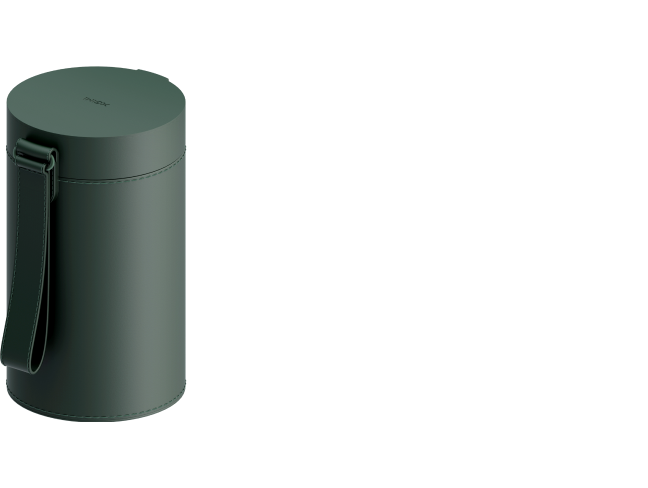Elfin Flip
Benutzerhandbuch
Benutzerhandbuch herunterladen
Garantiestatus
Produktgarantie überprüfen
User Guide
Download Manual Document
Warranty Status
Check the warranty of your product
Fehlerbehebung & Support
① Verbinden Sie das Netzteil an und drehen Sie das Gehäuse, um den Ein-/Ausschalter freizulegen.
② Drücken Sie die Power-Taste, um den Projektor einzuschalten.
③ Drehen Sie das Gehäuse in einen geeigneten Winkel und wechseln Sie in den Betrachtungsmodus.
Schlaf:
(a) Drücken Sie die Power-Taste auf der Fernbedienung, um den Projektor in den Schlafmodus zu versetzen.
(b)Drücken Sie die Power-Taste am Projektorgehäuse, um den Projektor in den Schlafmodus zu versetzen.
Herunterfahren:
(a) Halten Sie die Power-Taste auf der Fernbedienung lang gedrückt, wählen Sie "Herunterfahren" im Bildschirmmenü, und der Projektor schaltet sich aus.
(b) Drücken Sie die Power-Taste am Projektorgehäuse 5 Sekunden lang, um das Gerät auszuschalten.
Gehen Sie zu "Alle Einstellungen" - "Bildkorrektur" - "Projektor-Typ".
Das Projektionsverhältnis beschreibt die Entfernung vom Objektiv zum Bildschirm (Projektion) und die Bildschirmbreite. Bei gleicher Entfernung des Objektivs zum Bildschirm gilt: Je kleiner das Projektionsverhältnis ist, desto größer ist das Bild, das der Projektor erzeugen kann.
Projektionsverhältnis: 1,2:1
Die Elfin Flip-Serie projiziert bis zu 200 Zoll und erfüllt damit vielfältige Projektionsanforderungen. Für ein optimales Seherlebnis empfehlen wir eine Bildschirmgröße von 80 Zoll bis 150 Zoll.
Seitenverhältnis: 16:9
Blog:
Wie das Projektionsverhältnis Ihnen hilft, die ideale Bildschirmgröße zu erreichen?
SO-Lumen ist ein strengerer Standard, der bedeutet, dass das Produkt die Standards von GB 32028-2015 und ISO/IEC 21118:2020(E) erfüllt. Jeder Helligkeitsmodus kann die tatsächliche Helligkeitsstufe beeinflussen.
Weitere Informationen finden Sie unter: global.xgimi.com/pages/luminance-testing-method
Der Elfin Flip unterstützt den Eco-Modus.
Im Eco-Modus wird die Bildschirmhelligkeit auf 50 % begrenzt. Die Lautstärke wird nicht eingeschränkt.
Benutzer können den Eco-Modus manuell aktivieren, indem sie zu "Alle Einstellungen"-- "Allgemein" -- "Erweiterte Einstellungen" -- "Eco-Modus" gehen.
Ja, die Elfin Flip-Serie unterstützt die 1080p HDR10-Dekodierung.
Aktivierung des Autofokus:
1. Drücken Sie die "Fokus"-Taste auf der XGIMI-Fernbedienung, um das Bild automatisch zu fokussieren.
2. Gehen Sie zu "Alle Einstellungen" -- "Bildkorrektur" -- "Fokus" -- "Autofokus beim Start - Ein/Aus"; "Autofokus bei Bewegungserkennung - Ein/Aus".
Die Elfin Flip Serie unterstützt sowohl automatischen als auch manuellen Fokus.
Fokussieren Sie mit der Fokussier-Taste auf der Fernbedienung: Halten Sie die Taste gedrückt, um manuell zu fokussieren. Verwenden Sie die linken und rechten Tasten des D-Pads für die manuelle Fokussierung.
Ja.
Die Elfin Flip Serie unterstützt sowohl automatische vertikale und horizontale Trapezkorrektur als auch manuelle vertikale und horizontale Trapezkorrektur (±40 Grad), so dass Benutzer ihr Gerät mit unglaublicher Leichtigkeit an ihrem Wunschort aufstellen können.
Für weitere Anpassungen nutzen Sie bitte die manuelle 4-Punkt-Trapezkorrektur.
Die automatische Trapezkorrektur aktivieren:
Klicken Sie auf Ihrer XGIMI-Fernbedienung die Taste "Schnelleinstellungen" und wählen Sie "Automatische Trapezkorrektur"
Ja.
Mit der Bildschirmzoomfunktion können Sie den Bildschirm der Elfin Flip-Serie an Ihre individuellen Bedürfnisse anpassen.
Die Bildschirmzoomfunktion aktivieren:
Klicken Sie auf Ihrer XGIMI-Fernbedienung die Taste „Schnelleinstellungen“ und wählen Sie anschließend „Zoom & Verschieben“.
Bildschirmausrichtung passt die Elfin Flip Serie das projizierte Bild automatisch an eine Bildschirmgröße von 16:9 oder 16:10 an.
Die intelligente Bildschirmausrichtung aktivieren:
1. Gehen Sie zu "Alle Einstellungen" -- "Bildkorrektur" -- "Bildkorrektureinstellungen" -- "Automatische Bildschirmausrichtung aktivieren".
2. Klicken Sie auf Ihrer XGIMI-Fernbedienung die Taste "Schnelleinstellungen" und wählen Sie anschließend "Automatische Trapezkorrektur".
3. Für weitere Anpassungen des Projektionsbildes wählen Sie "Manuelle Trapezkorrektur", um die vier Eckpunkte und die Größe des Rahmens anzupassen.
Tipps:
① Der Standardbildschirm des Projektors muss die gesamte Projektionsfläche abdecken;
②Das auf dem Projektionsbildschirm projizierte Bild muss größer als die Hälfte des Standardbildes sein;
③ Der Projektionsbildschirm sollte einen schwarzen Rahmen haben.
Ist die intelligente Hindernisvermeidung aktiviert, skaliert die Elfin Flip Serie das projizierte Bild automatisch, um Hindernisse im Projektionsbereich zu vermeiden.
Die intelligente Hindernisvermeidung aktivieren:
1. Gehen Sie zu "Alle Einstellungen" -- "Bildkorrektur" -- "Bildkorrektureinstellungen"-- "Intelligente Hindernisvermeidung aktivieren".
2. Klicken Sie auf Ihrer XGIMI-Fernbedienung die Taste "Schnelleinstellungen" und wählen Sie anschließend "Automatische Trapezkorrektur".
3. Für weitere Anpassungen des Projektionsbildes wählen Sie "Manuelle Trapezkorrektur", um die vier Eckpunkte und die Größe des Rahmens anzupassen.
Tipps:
① Vermeiden Sie Hindernisse nur um den Projektionsbildschirm herum;
② Es wird ausreichend verstellbarer Raum für die Trapezkorrektur benötigt;
③ Verwenden Sie die intelligente Hindernisvermeidung nicht auf gestreiften/gemusterten Tapeten;
④ Halten Sie den größten Teil des projizierten Bildes an derselben Wand.
Die Elfin Flip-Serie bietet die DLNA-Funktion. Sie können gerne Ihre Lieblings-Entertainment-Apps - Filme, Musik, Videos - von Ihren Android- oder iOS-Geräten auf die Elfin Flip-Serie projizieren.
1.Klicken Sie auf der Startseite auf "Alle Apps" und wählen Sie dann "Projektionsassistent" aus.
2. Wählen Sie "DLNA" aus und bleiben Sie auf dieser Seite.
3. Stellen Sie sicher, dass Ihr Handy und der Projektor im selben Netzwerk sind.
4. Öffnen Sie die Medien-Apps auf den externen Geräten und suchen Sie nach der Elfin Flip-Serie, um eine Verbindung über die DLNA-Funktion herzustellen.
Benutzer von Android-Geräten können die Bildschirmspiegelung mit den folgenden Schritten durchführen:
1. Klicken Sie auf der Startseite auf "Alle Apps" und wählen Sie dann "Projektionsassistent" aus.
2. Wählen Sie "Miracast" aus und bleiben Sie auf dieser Seite.
3. Öffnen Sie die Android-Einstellungen und wählen Sie "Cast" oder "Wireless Display".
4. Wählen Sie den Gerätenamen für die Projektion aus.
Für iOS-Geräte-Benutzer können Sie den Bildschirm über die folgenden Schritte spiegeln:
1. Klicken Sie auf der Startseite auf "Alle Apps" und wählen Sie dann "Projektionsassistent" aus.
2. Wählen Sie "Miracast" aus und bleiben Sie auf dieser Seite.
3. Öffnen Sie "Bildschirm-Projektion" auf Ihrem iPhone/iPad/MacBook und stellen Sie sicher, dass sich das Gerät im selben WLAN-Netzwerk wie der Projektor befindet.
Ja.
Die Elfin Flip-Serie verfügt über einen HDMI-Anschluss für externe Verbindungen, was die Bildschirmspiegelung für den täglichen Gebrauch erheblich vereinfacht.
Ja.
Elfin Flip series offers one HDMI port for external connection. Customers are free to install any TV stick for more streaming apps.
Die Elfin Flip-Serie verfügt über einen HDMI-Anschluss für externe Verbindungen. Kunden können beliebige TV-Sticks installieren, um zusätzliche Streaming-Apps nutzen zu können.
Tipps:
Der Projektor verfügt über einen USB 2.0-Anschluss mit einer Ausgangsspannung von 5 V und einem Ausgangsstrom von 500 mA. Wenn dies die Neitzteilanforderungen Ihres TV-Sticks nicht erfüllt, konfigurieren Sie bitte ein separates Netzteil für Ihren TV-Stick.
Wenn Sie sich auf der HDMI-Quellseite befinden:
1.Klicken Sie auf Ihrer XGIMI-Fernbedienung die Taste "Schnelleinstellungen". Wählen Sie anschließend "Alle Einstellungen" -- "Signalquelle" -- "HDMI-Einstellungen" -- "HDMI-Modus".
2.Wählen Sie den Kompatibilitätsmodus / den erweiterten Modus.
Der Projektor benötigt ein DC-Netzteil und unterstützt keine herkömmlichen Powerbanks.
Ja.
Die Elfin Flip-Serie verfügt über einen internen Speicher von 16 GB. Für lokale Dateien oder Medienquellen wird die Verwendung eines externen USB-Sticks oder einer Festplatte empfohlen.
(Der USB-Flash-Speicher sollte nicht größer als 256 GB sein, und die Festplatte sollte nicht größer als 2 TB sein.)
Ja.
Die Elfin Flip-Serie unterstützt Bluetooth 5.1 und ermöglicht so die Suche und Verbindung mit beliebigen Bluetooth-Geräten.
Pairing starten:
1. Klicken Sie auf Ihrer XGIMI-Fernbedienung die "Schnelleinstellungen"-Taste und wählen Sie dann "Bluetooth & Zubehör".
2. Weitere Geräte hinzufügen.
3. Bluetooth-Geräte scannen.
1. Auf der Startseite "Alle Apps" klicken.
2. Wählen Sie "Bluetooth-Musik" und bleiben Sie auf dieser Seite.
3. Suchen Sie auf Ihrem Handy nach dem Gerätenamen des Projektors, um eine Verbindung herzustellen.
Yes.
Die Elfin Flip-Serie bietet einen HDMI eARC-Anschluss für externe Verbindungen, was die Audioübertragung für den täglichen Gebrauch vereinfacht.
Bitte schließen Sie das externe Gerät an den HDMI eARC-Anschluss an.
Während Sie den Verstärker anschließen, wechselt XGMI OS die Audioausgabe automatisch.
Nein, die Elfin Flip-Serie unterstützt keinen AUX-Anschluss (3,5 mm).
Drücken Sie die Taste "Schnelleinstellungen" auf der Fernbedienung, um das Schnellmenü "Netzwerk & Internet" zu öffnen.
Die Elfin Flip-Serie unterstützt keine Anwendungsinstallation.
Die Elfin Flip-Serie ist mit einer vorinstallierten lizenzierten Netflix-App ausgestattet. Sie können darauf zugreifen, indem Sie auf der Startseite des Projektors "Netflix" auswählen.
Die Elfin Flip-Serie unterstützt kein Durchsuchen von Doc-Dateien oder PPT-Dateien.
Die Elfin Flip-Serie unterstützt keine Bedienung der Benutzeroberfläche über ein Smartphone.
Nein.
Bitte installieren Sie keine Firmware, die nicht für die Elfin Flip-Serie geeignet ist. Auf der offiziellen XGIMI-Website finden Sie die entsprechende Seite für den Firmware-Download.
Für weitere Anweisungen wenden Sie sich bitte an das XGIMI-Support-Team.
Bitte befolgen Sie die folgenden Schritte, um nach neuen Updates zu suchen:
1. Bitte vergewissern Sie sich, dass Ihre WLAN-Verbindung stabil ist.
2. Gehen Sie zu "Alle Einstellungen" - "Allgemein" -- "Über" --"System-Update" -- "Online-Update" -- "Nach Updates suchen".
Tipp: Bitte unterbrechen Sie den Update-Vorgang oder trennen Sie die WLAN-Verbindung nicht, bevor der Vorgang abgeschlossen ist.
Gehen Sie zu "Alle Einstellungen" -- "Allgemein" -- "Über" -- "Geräteinformationen".
Dort finden Sie das Gerätemodell, die SN (Seriennummer) und die Systemversion (Firmware-Version).
Nein, das Elfin Flip hat keinen integrierten Akku.
Die Elfin Flip-Serie unterstützt keinen 3D-Modus.
Ja.
Die CEC-Funktion aktivieren :
Gehen Sie zu "Alle Einstellungen" -- "Signalquelle"-- "CEC-Steuerung" --"CEC-Steuerung Ein/Aus".
1.Bitte platzieren Sie die Fernbedienung in einem Abstand von 10 cm zum Gerät.
2.Drücken Sie gleichzeitig die "Zurück" und "Home" -Tasten an der Fernbedienung, bis die Kontrollleuchte zu blinken beginnt. Dies bedeutet, dass die Fernbedienung in den Pairing-Modus gewechselt ist.
3. Wenn Sie ein "Ding"-Geräusch hören, ist die Verbindung erfolgreich hergestellt.
Hinweis:
Wenn die Kopplung fehlschlägt, wird sie nach 30 Sekunden beendet. Wiederholen Sie die oben genannten Schritte nach Beendigung

Die XGIMI Fernbedienung macht alles einfach:
1. Power-Taste: Einfaches Ein- und Ausschalten mit nur einem Klick.
2. Stummschalttaste: Stummschalten des Projektors mit nur einem Klick.
3. Medien-Kurzbefehle:Schnelles Öffnen von Streaming-Medien.
4. Menü-Taste: Ermöglicht den Zugriff auf ein funktionsbezogenes Menü.
5. Fokus-Taste: Aktiviert die Autofokus-Funktion; langes Drücken öffnet die manuelle Fokus-Seite.
6. Eingabe-Taste: Zugriff auf die HDMI-Ressourcen-Seite.
7.Zurück-Taste: Schnelle Rückkehr zum vorherigen Bildschirm.
8. Schnelleinstellungen: Kurzbefehle für Projektor-Einstellungen – Automatische Trapezkorrektur /Autofokus/WLAN/Bluetooth/XGIMI Wall/Alle Einstellungen.
9. Home-Taste: Kehrt von jedem Bildschirm zur Startseite zurück.
10. Lautstärketasten: Regelt die Lautstärke hoch/runter.

Benutzerhandbuch
Elfin Flip Benutzerhandbuch - V1.0
2024/9/6 | 4.99 MB | Mehrsprachig
Titel
Zuletzt aktualisiert
Größe
Language
Download
Unterstützung von uns erhalten
Kundenservice: Montag bis Sonntag von 9:00 Uhr bis 21:00 Uhr
Live-Chat
Womit können wir helfen?
Telefonische Kontaktaufnahme
Bitte erläutern Sie uns Ihr Problem
E-Mail senden
Teilen Sie uns mit, wie wir helfen können
Sie können uns nicht erreichen? Kontaktieren Sie unser Team direkt unter service-de@xgimi.com.
Bei welchem Gerät benötigen Sie Hilfe?
Erhalten Sie Unterstützung, finden Sie Antworten, laden Sie Treiber und Handbücher herunter und vieles mehr!

AURA

HORIZON Pro

HORIZON

Elfin

H2

Halo+

Halo

MoGo Pro+

MoGo Pro

MoGo

MoGo 2 Pro

MoGo 2

HORIZON Ultra

MoGo 3 Pro

Elfin Flip

Halo+ (New)

AURA 2

MoGo 2 Plus

HORIZON S Pro

HORIZON S Max

€20
Rabatt
€15
Rabatt
Es ist noch nicht zu spät! Verwenden Sie den Code beim Checkout, um bei Ihrem Einkauf zu sparen. Schließen Sie Ihre Bestellung jetzt ab!
Verwenden Sie den Code beim Checkout für einen zeitlich begrenzten Rabatt auf ausgewählte Projektoren (MoGo 2 und generalüberholte Einheiten ausgeschlossen). Jetzt kopieren!