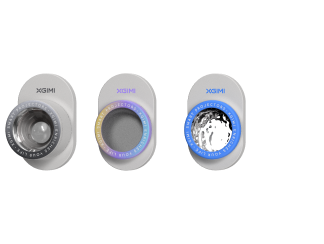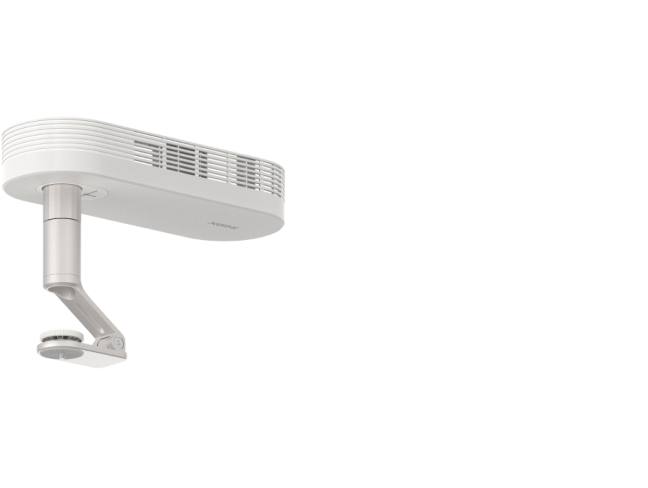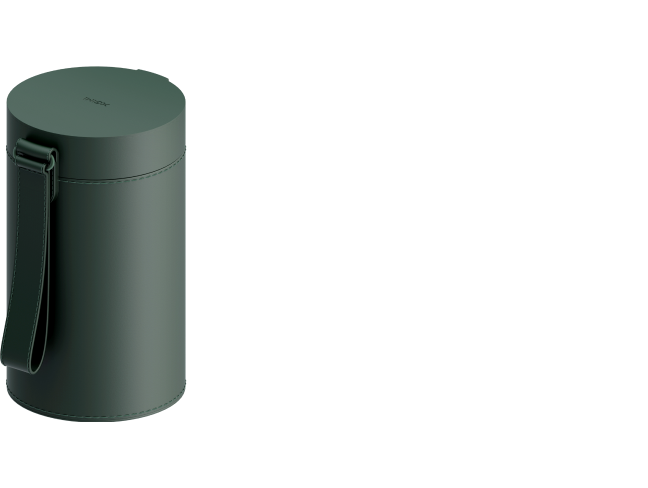Mühelose Verbindungen:
Entfesseln Sie das volle Potenzial Ihres MoGo 3 Pro

Schauen Sie sich unsere Video-Tutorials an!
Folgen Sie uns, um die neuesten Produktanleitungen und Tipps zu erhalten!
So spiegeln Sie iOS-Geräte auf den XGIMI MoGo 3 Pro

1. MagiCast herunterladen:
Gehen Sie auf dem MoGo 3 Pro in zum Abschnitt „Apps“.
Suchen Sie nach der App „MagiCast“ und laden Sie sie herunter.
2. Berechtigungen aktivieren:
Nach der Installation von MagiCast starten Sie die App zum ersten Mal.
Erteilen Sie die Berechtigung, dass die App über anderen Apps angezeigt werden kann.


3. Öffnen Sie „MagiCast“:
Lassen Sie den MoGo 3 Pro auf der „MagiCast“-Seite.
4. Mit Wi-Fi verbinden:
Stellen Sie sicher, dass sowohl Ihr iPhone als auch MoGo 3 Pro mit demselben Wi-Fi-Netzwerk verbunden sind.


5. Bildschirmspiegelung auf dem iPhone aktivieren:
Öffnen Sie das „Kontrollzentrum“ auf Ihrem iPhone. Tippen Sie auf „Bildschirmspiegelung“.
6. Wählen Sie das Gerät aus:
Wählen Sie den Gerätenamen aus der Liste der Bildschirmspiegelung aus.
(Der Standardgerätename für den MoGo 3 Pro ist G0035.)


So spiegeln Sie Ihre Android-Geräte auf XGIMI MoGo 3 Pro
1. Laden Sie die „Google Home“-App herunter:
Öffnen Sie den Google Play Store auf Ihrem Telefon und suchen Sie nach „Google Home“. Laden Sie die App herunter und installieren Sie sie.

2. Stellen Sie sicher, dass Ihr Telefon und der Projektor mit demselben Wi-Fi-Netzwerk verbunden sind.
3. Öffnen Sie die „Google Home“-App auf Ihrem Telefon, tippen Sie auf den Gerätenamen unter „Geräte“ und wählen Sie dann „Bildschirm casten“.
(Der Standardgerätename für MoGo 3 Pro ist G0035)
4. Klicken Sie schließlich im Pop-up-Fenster auf „Bildschirm casten“, um Ihren Bildschirm erfolgreich zu spiegeln.

Genießen Sie ein reibungsloses Bildschirmspiegelungserlebnis mit Ihrem MoGo 3 Pro!
Connecting MoGo 3 Pro to a Mobile Phone
Andere Fragen zu Verbindungen:
Wie installiert man Anwendungen auf MoGo 3 Pro?
Der MoGo 3 Pro ist mit dem offiziellen Google TV-System ausgestattet, das über 5000 Apps für die tägliche Unterhaltung bietet.
Nachdem Sie sich mit Ihrem Google-Konto auf dem MoGo 3 Pro angemeldet haben, können Sie im Abschnitt „Apps“ der Navigationsleiste nach den Apps suchen und diese herunterladen.

Wie kann ich Videos von einem USB-Laufwerk auf MoGo 3 Pro abspielen?
Der MoGo 3 Pro, der das Google TV-System verwendet, hat keinen eingebauten Dateimanager, sodass Sie nicht direkt auf ein USB-Laufwerk zugreifen und Videos abspielen können. Daher müssen Sie einen Drittanbieter-Player aus dem Google Play Store herunterladen. VLC Player wird dringend empfohlen.
1. Suchen Sie im Abschnitt „Apps“ der Navigationsleiste nach VLC Player und laden Sie ihn herunter.
2. Nach der Installation müssen Sie bei der ersten Verwendung zustimmen, dass der VLC Player auf Ihre Dateien zugreifen und diese verwalten darf.
3. Nach der Installation von VLC Player stecken Sie Ihr USB-Laufwerk in den MoGo 3 Pro und können auf die Inhalte des USB-Laufwerks innerhalb des VLC Players zugreifen.

Connecting MoGo 3 Pro to a Mobile Phone
Zusätzliche Tipps, die Sie interessieren könnten
Genießen Sie €10 Rabatt auf Ihren nächsten Einkauf.
Treten Sie noch heute der XGIMI-Community bei!