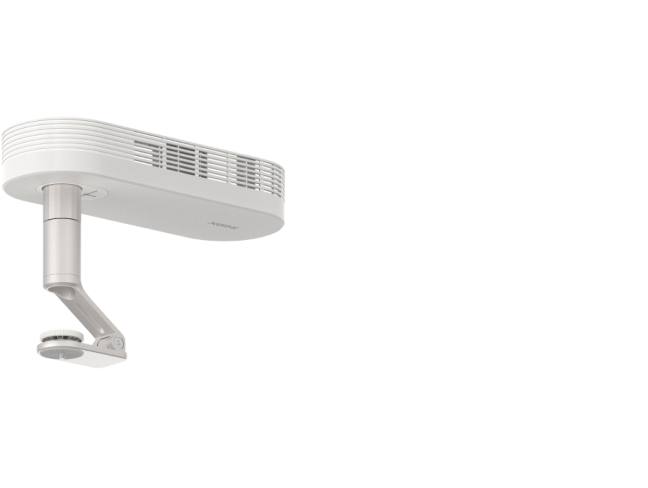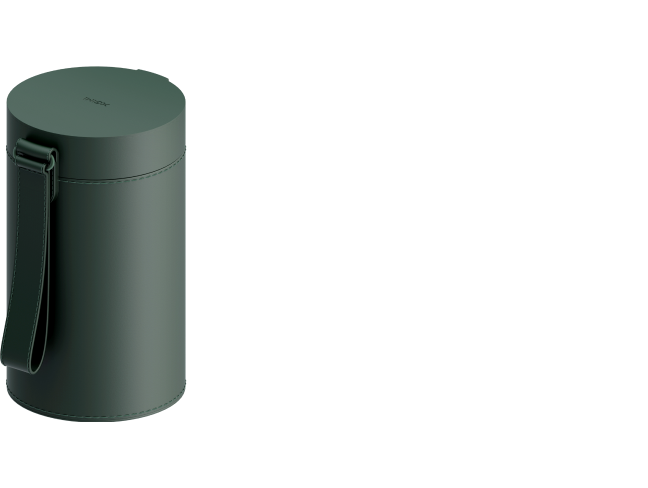MoGo 3 Pro
Benutzerhandbuch
Benutzerhandbuch herunterladen
Garantiestatus
Produktgarantie überprüfen
User Guide
Download Manual Document
Garantiestatus
Produktgarantie überprüfen
Fehlerbehebung & Support
(a) Schließen Sie das Netzkabel an und warten Sie, bis die Anzeigenleuchte erlischt.
(b) Heben Sie den Projektor an, um ihn einzuschalten.
(c) Drehen Sie den Projektor. Der Projektor wechselt in den Anzeigemodus.

Im eingeschalteten Zustand den Netzschalter auf dem Projektor doppelt drücken, die Stromversorgung ausschalten oder den Netzschalter auf der Fernbedienung einmal drücken oder den Projektor vertikal schließen, um die Stromversorgung auszuschalten.
Gehen Sie zu „Alle Einstellungen" -- „Projektor" --„Projektortyp".
Die Wurfratio beschreibt die Entfernung von der Linse zur Leinwand im Verhältnis zur Bildschirmbreite. Je kleiner das Verhältnis, desto größer kann das Bild geworfen werden.
Wurfratio: 1,2:1
Der MoGo 3 Pro projiziert bis zu 200 Zoll, was verschiedenen Anforderungen entspricht. Für das beste Seherlebnis empfehlen wir eine Bildschirmgröße von 60-120" .
Seitenverhältnis: 16:9
Erfahren Sie mehr über die Wurfratio und die ideale Bildschirmgröße.
How Throw Ratio Helps You Achieve the Ideal Screen Size?
ISO-Lumen ist ein strenger Standard, und die Helligkeitsmesseinrichtungen müssen den Standards GB 32028-2015 und ISO/IEC 21118:2020(E) entsprechen. Jeder Helligkeitsmodus kann die tatsächliche Helligkeit beeinflussen.
Weitere Informationen finden Sie auf: global.xgimi.com/pages/luminance-testing-method
Eco-Modus ist dazu da, den Projektor vor plötzlichen Stromausfällen zu schützen. Aufgrund der unterschiedlichen Modelle und Protokolle von Powerbanks können wir nicht garantieren, dass alle Powerbanks dauerhaft Strom an unser Gerät liefern können. Darum gibt es den Eco-Modus, der die Bildschirmhelligkeit auf 40% begrenzt. Er begrenzt nicht die Lautstärke. Um die Nutzungsdauer zu verlängern, wird empfohlen, die Lautstärke im ECO-Modus nicht über 50% einzustellen.
Nutzer können den Eco-Modus manuell ausschalten, indem sie zu „Alle Einstellungen" --> „Anzeige & Ton" --> „Bild" --> „Helligkeitsmodus" --> „Eco-Modus" gehen.

Ja. Aufgrund der Begrenzung des Micro-HDMI-Anschlusses unterstützt der MoGo 3 Pro nur die Dekodierung von 1080P HDR10, wenn kein HDMI-Gerät angeschlossen ist.
Um den automatischen Fokus zu aktivieren:
1. Drücken Sie die „Focus"-Taste auf der XGIMI-Fernbedienung, um automatisch zu fokussieren.
2. Gehen Sie zu „Alle Einstellungen" -- „Projektor" -- „Fokus" -- „Fokuseinstellungen" -- „Automatischer Fokus bei Start ein/aus"; „Automatischer Fokus bei Bewegung ein/aus".
Der MoGo 3 Pro unterstützt sowohl automatischen als auch manuellen Fokus. Benutzen Sie die Taste für den Fokus auf der Fernbedienung: Drücken und halten Sie für den manuellen Fokus. Verwenden Sie die Links- und Rechts-Tasten des D-Pads für den manuellen Fokus.
Ja.
Der MoGo 3 Pro unterstützt sowohl die automatische vertikale und horizontale Keystone-Korrektur als auch die manuelle vertikale und horizontale Keystone-Korrektur (±40 Grad), sodass Benutzer ihr Gerät problemlos an jedem beliebigen Ort aufstellen können.
Für weitere Anpassungen verwenden Sie bitte die 4-Punkt manuelle Keystone-Korrekturfunktion.
Ja. Die Bildvergrößerungsfunktion ermöglicht es Ihnen, den Bildschirm des MoGo 3 Pro Ihren spezifischen Bedürfnissen anzupassen.
Um die Bildvergrößerung zu aktivieren:
Gehen Sie zu „Alle Einstellungen" -- „Projektor" --„Keystone" --„Bildvergrößerung" .
Wenn die Funktion Intelligent Screen Alignment aktiviert ist, wird der MoGo 3 Pro das projizierte Bild automatisch an die Bildschirmgröße 16:9 oder 16:10 anpassen.
Um Intelligent Screen Alignment zu aktivieren:
1. Navigieren Sie zu „Alle Einstellungen" - „Projektor" - „Keystone" - „Keystone-Einstellungen" - „Automatische Bildschirmausrichtung aktivieren".
2. Gehen Sie zu „Alle Einstellungen" - „Projektor" - „Keystone" - „Automatische Keystone-Korrektur".
3. Für weitere Anpassungen am projizierten Bild wählen Sie bitte „Manuelle Keystone-Korrektur", um die vier Punkte und die Größe des Rahmens anzupassen.
Tipps:
① Der Standardbildschirm des Projektors muss die gesamte Projektionsbildoberfläche abdecken.
② Das auf die Leinwand projizierte Bild muss größer als die Hälfte des Standardbildes sein.
③ Eine Leinwand mit schwarzem Rand ist erforderlich.

Wenn die Funktion zur intelligenten Hindernisvermeidung aktiviert ist, skaliert MoGo 3 Pro automatisch das projizierte Bild, um Hindernisse im Projektionsbereich zu vermeiden.
So aktivieren Sie die intelligente Hindernisvermeidung:
1. Gehen Sie zu „Alle Einstellungen" - „Projektor" - „Keystone" - „Keystone-Einstellungen" - „Intelligente Hindernisvermeidung aktivieren".
2. Gehen Sie zu „Alle Einstellungen" - „Projektor" - „Keystone" - „Automatische Keystone-Korrektur".
3. Für weitere Anpassungen am Projektionsbild wählen Sie bitte „Manuelle Keystone-Korrektur", um die vier Punkte und die Größe des Rahmens anzupassen.
Tipps:
① Vermeiden Sie nur Hindernisse um den Projektionsbildschirm herum.
② Es ist ausreichend verstellbarer Platz für die Keystone-Korrektur erforderlich.
③ Verwenden Sie die Funktion zur intelligenten Hindernisvermeidung nicht auf gestreiften/mustergemusterten Tapeten.
④ Halten Sie den größten Teil des projizierten Bildes an derselben Wand.

Der Projektor MoGo 3 Pro verfügt über die Funktion Google Cast eingebaut. Sie können also problemlos Ihre Lieblingsunterhaltungs-Apps wie Filme, Musik, Spiele und Videos von Ihren Android- oder iOS-Geräten aus streamen (unterstützte Google Cast-Apps).
Öffnen Sie die Medien-Apps auf den externen Geräten und suchen Sie nach dem MoGo 3 Pro, um über die integrierte Google Cast-Funktion eine Verbindung herzustellen.
Der MoGo 3 Pro ist mit dem offiziellen Google TV-System ausgestattet, das es den Benutzern ermöglicht, das gesamte Google-Service-Ökosystem zu nutzen.
Bitte laden Sie „Google Home" auf Ihre Android-Geräte herunter und verbinden Sie diese mit dem MoGo 3 Pro unter demselben WLAN-Signal. Drücken Sie auf die Bildschirmspiegelungs-Schaltfläche auf der Startseite der Google Home-App.
Für iOS-Geräte können Sie wie folgt vorgehen, um den Bildschirm zu spiegeln:
1. Installieren Sie bitte die „MagiCast"-App aus dem Google Play Store oder der Desktop-Launcher-App.
2. Starten Sie „MagiCast" auf dem XGIMI MoGo 3 Pro.
3. Öffen Sie „Bildschirm übertragen" auf einem iPhone/iPad/MacBook und stellen Sie sicher, dass es sich im selben WLAN-Signal wie der Projektor befindet.
Ja.
Der MoGo 3 Pro bietet einen Micro-HDMI-Anschluss für externe Verbindungen, was die Bildschirmspiegelung für den täglichen Gebrauch erleichtert.
Für die drahtlosen Verbindungen zwischen MoGo 3 Pro und PCs/Laptops:
1. Verbinden Sie die PCs und den MoGo 3 Pro im selben WLAN-Signal.
2. Öffnen Sie den Chrome-Browser auf den PCs - klicken Sie auf die Schaltfläche „Anpassen & Steuern" in der oberen rechten Ecke - Speichern und teilen - übertragen - suchen Sie nach dem MoGo 3 Pro-Projektor zum Verbinden
Ja.
Der MoGo 3 Pro bietet einen Micro-HDMI-Anschluss für externe Verbindungen. Benutzer können frei einen TV-Stick installieren, um zusätzliche Streaming-Apps zu nutzen.
Tipp:
Der Projektor ist mit einem USB2.0-Anschluss ausgestattet, der eine Ausgangsspannung von 5V und einen Ausgangsstrom von 500 mA hat. Wenn er den Stromversorgungsanforderungen des TV-Sticks nicht gerecht wird, konfigurieren Sie bitte einen separaten Netzteil-Adapter für Ihren TV-Stick.
Nein, der MoGo 3 Pro unterstützt nur HDMI 1.4.
1. Wenn sie ≥65W beträgt, sollte sie im Eco-Modus mit Spannung/Strom verwendet werden, die den Standard-PD-Protokollanforderungen wie folgt entsprechen: 65W: 20V/3,25A, 100W: 20V/5A.
2. Wenn es sich um 100W (20V/5A) handelt, empfehlen wir die Verwendung von Typ-C-Stromkabeln mit E-Kennzeichnung.

Aufgrund der Anforderungen von GoogleTV hat das System keinen integrierten Dateimanager.
Es wird empfohlen, den Dateimanager direkt aus dem Google Play Store herunterzuladen.
Ja.
Der MoGo 3 Pro unterstützt Bluetooth 5.1, sodass Sie nach externen Bluetooth-Geräten suchen und eine Verbindung herstellen können.
So starten:
1. Rufen Sie „Alle Einstellungen” auf.
2. Fernbedienungen & Zubehör.
3. Zubehör hinzufügen.

Im Atmosphärenlautsprechermodus verwenden Sie Ihr Telefon, um über Bluetooth nach „G0035“ zu suchen und eine Verbindung herzustellen.

Ja.
Der MoGo 3 Pro bietet eine micro-HDMI ARC-Buchse für externe Verbindungen, was die Audioübertragung für den täglichen Gebrauch erheblich erleichtert.
Bitte schließen Sie das externe Gerät an den micro-HDMI ARC-Anschluss an.
Während Sie den Verstärker anschließen, schaltet Google TV die Tonausgabe automatisch um.
Nein, wir unterstützen kein AUX (3,5 mm).
Drücken Sie die „Einstellungen"-Taste auf der Fernbedienung, um das Schnellmenü zu öffnen – WLAN.

Der XGIMI-Projektor ist mit dem offiziellen Google TV-System ausgestattet, das über 5000+ Apps für tägliche Unterhaltung verfügt.
Kunden können beliebige verfügbare Apps aus dem Google Play Store herunterladen.
Sie können Netflix direkt aus dem Google Play herunterladen.
Ja.
1. Bitte laden Sie „DesktopManager" aus dem Google Play Store herunter.
2. Installieren Sie WPS von „DesktopManager", um den MoGo 3 Pro als Büro-Tool zu verwenden.
Bitte melden Sie sich zuerst bei deinem Google-Konto an, um das anfängliche Setup abzuschließen. Nachdem Sie die Google TV UI-Startseite aufgerufen haben, befolgen Sie die unten stehenden Schritte, um ein Google-Konto hinzuzufügen/löschen:
1. Drücken Sie die „Profil"-Taste auf der Fernbedienung und gehen Sie zur Google-Konto-Seite.
2. Wählen Sie „Konten verwalten".
3. Wählen Sie das bereits angemeldete Konto aus.
4. Wählen Sie „entfernen".
Ja.
Der MoGo 3 Pro ist mit dem offiziellen Google TV-System ausgestattet. Daher ist die „Google Home"-App eine bessere Option:
Laden Sie die „Google Home"-App auf Ihrem Telefon herunter und verbinde sie mit dem MoGo 3 Pro über dieselbe WLAN-Verbindung. Sie können dann dein Telefon als Fernbedienung verwenden.
Nein.
Installieren Sie bitte keine Firmware, die nicht für den MoGo 3 Pro angepasst ist. Die offizielle XGIMI-Website bietet die entsprechende Seite für den Firmware-Download.
Kontaktieren Sie das XGIMI-Serviceteam für weitere Anweisungen.
Der MoGo 3 Pro sendet eine Push-Benachrichtigung über neue Firmware-Updates auf der Startseite oder auf der Verknüpfungsmenüseite. Wählen Sie „Details", um mit dem Aktualisieren der Firmware zu beginnen.
Wenn die Benachrichtigung abgelehnt wird, befolgen Sie die folgenden Schritte, um nach neuen Updates zu suchen:
1. Stellen Sie sicher, dass Ihre WLAN-Verbindung stabil ist.
2. Gehen Sie zu „Alle Einstellungen" - „System" - „Info" - „Systemupdate" - „Nach Update suchen".
Tipp: Bitte unterbrechen Sie den Aktualisierungsprozess nicht und trennen Sie nicht die WLAN-Verbindung, bis er abgeschlossen ist.
Gehe zu „Alle Einstellungen" - „System" - „Über". Dort findest du den Gerätenamen, das Modell, den Status (Seriennummer), die Kernel-Version und die Softwareversion (Firmware-Version).
Nein, der MoGo 3 Pro hat keinen integrierten Akku.
Der MoGo 3 Pro unterstützt kein 3D.
Ja.
Um die CEC-Funktion zu aktivieren:
Klicken Sie auf die „Alle Einstellungen" „Eingabe" - „Eingabe" -„HDMI-Steuerung ein/aus"; „Geräteautomatisches Einschalten ein/aus". „TV Automatisches Einschalten ein/aus".
Nach Aktivierung kann der MoGo 3 Pro über andere Fernbedienungen über die CEC-Funktion eingeschaltet werden.
Gehen Sie zu „Alle Einstellungen" - „Projektor" - „Intelligenter Augenschutz ein/aus"
1. Legen Sie die Fernbedienung bitte in einem Abstand von 10 cm zum Gerät.
2. Drücken Sie gleichzeitig die „Zurück" und „Home" Tasten auf der Fernbedienung, bis die Anzeigelampe zu blinken beginnt. Dies bedeutet, dass sich die Fernbedienung im Kopplungsmodus befindet.
3. Wenn ein „Ding " zu hören ist, war die Verbindung erfolgreich.
Hinweis:
Wenn die Kopplung fehlschlägt, wird sie nach 30 Sekunden abgebrochen, bitte wiederholen Sie die obigen Schritte nach dem Abbruch.

Die XGIMI-Fernbedienung macht alles einfach:
1. Ein-/Aus-Schalter: Ein- oder Ausschalten mit einem einfachen Klick.
2. Google Assistant-Taste: Mit dem offiziellen Google TV-System können Sie die Sprachsteuerung verwenden, um alles bequem zu suchen.
3. Streaming-Media-Taste: Öffnen Sie schnell die App für Streaming-Medien.
4. Verknüpfungstaste: Wechseln Sie das Atmosphärenlicht im Atmosphärenmodus.
5. Profiltaste: Zum Wechseln des Google-Kontos.
6. Fokustaste: aktiviert die Autofokus-Funktion; drücken und halten, um auf die manuelle Fokus-Seite zu gelangen.
7. Eingabetaste: Zum Zugriff auf die HDMI-Ressourcenseite.
8. D-Pad: Einfache Navigation durch das XGIMI-Benutzeroberfläche.
9. Zurück-Taste: Bringt Sie schnell zurück zum vorherigen Bildschirm.
10. Einstellungen-Taste: Verknüpfung für Projekteinstellungen - Bildschirmschoner/Eingänge/Bildeinstellungen/Toneinstellungen/Wi-Fi/Barrierefreiheit/Alle Einstellungen.
11. Home-Taste: Zurück zur Startseite von jedem Bildschirm aus.
12. Lautstärketaste: Lautstärke einstellen - lauter/leiser.
Benutzerhandbuch
MoGo 3 Pro Benutzerhandbuch - V1.0
2024/9/6 | 8.49 MB | Mehrsprachig
Titel
Zuletzt aktualisiert
Größe
Language
Download
Unterstützung von uns erhalten
Kundenservice: Montag bis Sonntag von 9:00 Uhr bis 21:00 Uhr
Live-Chat
Womit können wir helfen?
Telefonische Kontaktaufnahme
Bitte erläutern Sie uns Ihr Problem
E-Mail senden
Teilen Sie uns mit, wie wir helfen können
Sie können uns nicht erreichen? Kontaktieren Sie unser Team direkt unter service-de@xgimi.com.
Bei welchem Gerät benötigen Sie Hilfe?
Erhalten Sie Unterstützung, finden Sie Antworten, laden Sie Treiber und Handbücher herunter und vieles mehr!

AURA

HORIZON Pro

HORIZON

Elfin

H2

Halo+

Halo

MoGo Pro+

MoGo Pro

MoGo

MoGo 2 Pro

MoGo 2

HORIZON Ultra

MoGo 3 Pro

Elfin Flip

Halo+ (New)

AURA 2

MoGo 2 Plus

HORIZON S Pro

HORIZON S Max

€20
Rabatt
€15
Rabatt
Es ist noch nicht zu spät! Verwenden Sie den Code beim Checkout, um bei Ihrem Einkauf zu sparen. Schließen Sie Ihre Bestellung jetzt ab!
Verwenden Sie den Code beim Checkout für einen zeitlich begrenzten Rabatt auf ausgewählte Projektoren (MoGo 2 und generalüberholte Einheiten ausgeschlossen). Jetzt kopieren!