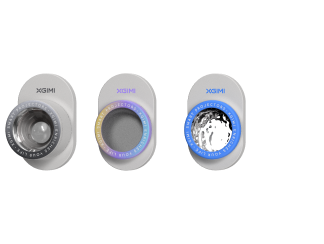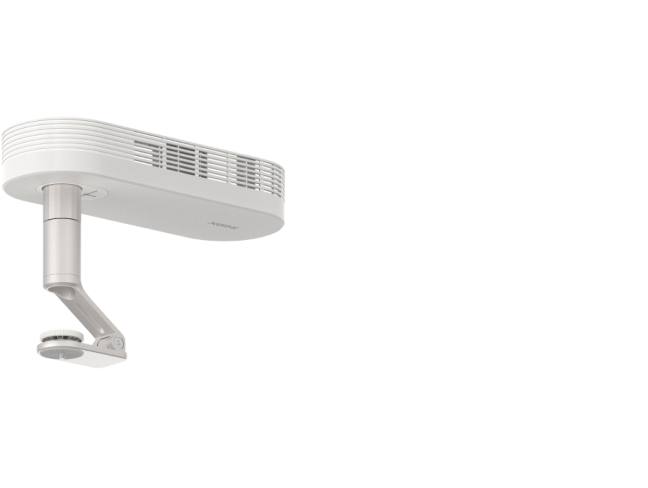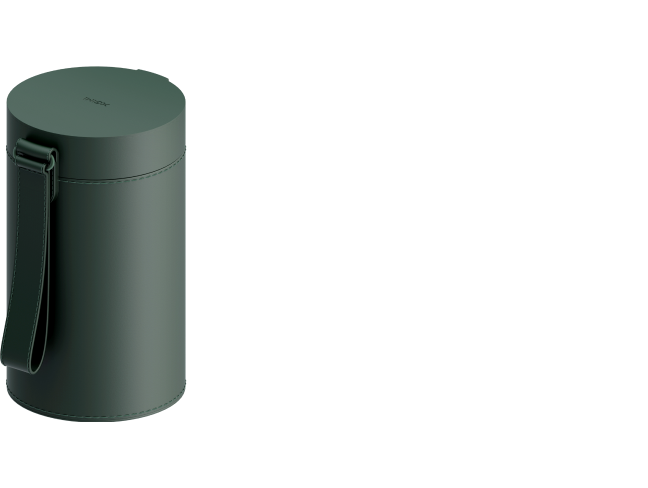MoGo Pro
Benutzerhandbuch
Benutzerhandbuch herunterladen
Garantiestatus
Produktgarantie überprüfen
User Guide
Download Manual Document
Garantiestatus
Produktgarantie überprüfen
Fehlerbehebung & Support
1. Achten Sie darauf, die Fernbedienung nicht weiter als 10 cm vom Gerät entfernt zu positionieren.
2. Drücken Sie die Tasten „Zurück“ und „Start“ auf der Fernbedienung gleichzeitig, bis die Kontrollleuchte zu blinken beginnt. Dies gibt an, dass die Fernbedienung in den Kopplungsmodus wechselt.
3. Wenn ein Klang zu hören ist, war die Verbindung erfolgreich.
Hinweis: Falls die Kopplung fehlschlägt, wird sie nach 30 Sekunden beendet. Wiederholen Sie nach Beendigung die obigen Schritte.
Nein.
„XGIMI Assistant“ funktioniert bei Modellen, die nicht auf Android basieren, wie z. B. dem XGIMI H2.
Auf dem XGIMI MoGo Pro ist das offizielle Google Android TV-System installiert. Daher ist die „Android TV“-App die bessere Option:
Bitte laden Sie die „Android TV“-App auf Ihr Smartphone herunter und koppeln Sie sie mit MoGo Pro, unter Verwendung der gleichen WLAN-Verbindung. Sie können dann Ihr Smartphone als Fernbedienung verwenden.
Bitte sehen Sie sich das folgende Video-Tutorial an:

Ja.
Auf dem XGIMI MoGo Pro ist das offizielle Google Android TV-System installiert. Daher ist die „Android TV“-App die beste Wahl:
Bitte laden Sie die „Android TV“-App auf Ihr Smartphone herunter und koppeln Sie sie mit MoGo Pro, unter Verwendung der gleichen WLAN-Verbindung. Sie können dann Ihr Smartphone als Fernbedienung verwenden.
Für Android-Benutzer erarbeitet das XGIMI-Team derzeit eine Aktualisierung dieser Funktion; bitte halten Sie danach Ausschau.
Bitte sehen Sie sich das folgende Video-Tutorial an:

Mit der XGIMI-Fernbedienung ist alles ganz einfach:
1. Einschalttaste: Schaltet den Projektor ein bzw. aus.
2. Schnellzugriff auf die Einstellungen: Zugriff/Anpassen der Einstellungen für die 3D-Videoeinrichtung, Bildqualität, Tonausgabe, Trapezkorrektur und mehr.
3. Sprachsteuerung: Ermöglicht es Ihnen, Apps mit einfachen Sprachbefehlen über Google Assistant zu öffnen, nach Ihren Lieblingsinhalten zu suchen oder Musik abzuspielen.
4. Richtungstasten: Ermöglichen eine einfache Navigation innerhalb der XGIMI-Benutzeroberfläche.
5. Lautstärketaste: Regelt die Lautstärke aufwärts und abwärts; regelt auch die manuelle Fokusfunktion.
6. Menütaste: Zum Anpassen der Videoeinstellungen.
7. Fokustaste: Aktiviert die Autofokusfunktion; wenn Sie sie gedrückt halten, gelangen Sie auf die manuelle Fokusseite.
8. Starttaste: Kehrt von jedem Bildschirm aus zur Startseite zurück.
9. Zurück-Taste: Führt Sie schnell zum vorherigen Bildschirm zurück.
1. Klicken Sie während der Wiedergabe eines 3D-kompatiblen Films oder Videos auf die Taste „Verknüpfung“ auf Ihrer XGIMI-Fernbedienung.
2. Wählen Sie „3D-Videoeinrichtung“ aus.
3. Wählen Sie den entsprechenden 3D-Modus.
4. Wenn die Bilder zusammengeführt werden und die Anzeige verschwimmt, ist die 3D-Funktion aktiviert.
5. Stellen Sie die Tasten an Ihrer XGIMI 3D-Brille ein, bis das Bild klar ist. Achten Sie bitte auch darauf, dass Ihre XGIMI 3D-Brille vollständig aufgeladen ist.
Tipp: Für ein besseres Seherlebnis wird empfohlen, eine XGIMI 3D-Brille zu verwenden.
Aufladezeit: etwa 2-3 Stunden
Einschalten: Drücken Sie die Einschalttaste; wenn das grüne LED-Licht blinkt, ist die Brille eingeschaltet.
Ausschalten: Drücken Sie die Einschalttaste 3 Sekunden lang; wenn das grüne LED-Licht 3 Mal blinkt, schaltet sich die Brille aus.
Standby-Modus: Nach 5 Sekunden ohne 3D-Signal schaltet die Brille automatisch in den Standby-Modus; das grüne LED-Licht blinkt ebenfalls alle 5 Sekunden.
USB-Laden: Die rote Anzeige leuchtet auf, wenn die Brille aufgeladen wird, und schaltet sich automatisch ab, sobald die Brille vollständig aufgeladen ist.
Modus bei niedrigen Akkustand: Wenn die 3D-Brille einen niedrigen Akkustand aufweist, blinkt das grüne LED-Licht 5 Mal, dann 2 Mal alle 10 Sekunden, um anzuzeigen, dass der Akku aufgeladen werden muss.
So aktivieren Sie die XGIMI 3D-Brille:
1. Drücken Sie einmal, um sie einzuschalten.
2. Drücken Sie ein zweites Mal, um die Bildqualität einzustellen, und drücken Sie so lange, bis das Bild klar ist.
3. Wenn Sie Videos auf Ihrem Projektor abspielen, müssen Sie den Modus „3D nach oben/unten“ oder „3D nach links/rechts“ wählen, um ein optimales Seherlebnis zu erhalten.
Der XGIMI MoGo Pro verfügt über Chromecast built-in, mit dem Sie Ihre Lieblingsunterhaltungs-Apps, Filme, Musik, Spiele und Videos von Ihren Android- oder iOS-Geräten übertragen können. (Chromecast-unterstützte Apps).
Öffnen Sie Medien-Apps auf Ihrem externen Gerät und suchen Sie nach dem XGIMI MoGo Pro, um eine Verbindung über Chromecast built-in herzustellen.
Auf dem XGIMI MoGo Pro ist das offizielle Google Android TV-System installiert, das Ihnen vollen Zugriff auf das Google Service-Ökosystem gewährt.Bitte laden Sie „Google Home“ auf Ihr Android-Gerät herunter und verbinden Sie es mit dem XGIMI MoGo Pro unter Verwendung des gleichen WLAN-Signals. Tippen Sie auf der Startseite der Google Home-App auf die Schaltfläche für die Bildschirmspiegelung.
Bitte sehen Sie sich das folgende Video-Tutorial an:

1. Bitte installieren Sie die App „AirScreen“ aus dem Play Store.
2. Öffnen Sie „AirScreen“ auf dem XGIMI MoGo Pro.
3. Verwenden Sie die Airplay-Funktion, um jedes iPhone/iPad/MacBook zu spiegeln, das die gleiche WLAN-Verbindung verwendet.
Bitte sehen Sie sich das folgende Video-Tutorial an:
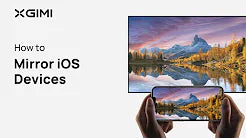
Für drahtlose Verbindungen zwischen dem XGIMI MoGo Pro und PCs:
1. Bitte vergewissern Sie sich, dass Ihr PC und XGIMI MoGo Pro die gleiche WLAN-Verbindung verwenden.
2. Öffnen Sie den Chrome-Browser auf Ihrem PC und klicken Sie auf die Schaltfläche „Anpassen und verwalten“ in der oberen rechten Ecke
3. Klicken Sie auf „Streamen“ und suchen Sie dann nach dem XGIMI MoGo Pro, um den PC--Bildschirm zu spiegeln.
Bildschirm zu spiegeln.Bitte sehen Sie sich das folgende Video-Tutorial an:

Ja.
Der XGIMI MoGo Pro verfügt außerdem über einen HDMI-Anschluss für externe Verbindungen, was die Bildschirmspiegelung in der täglichen Praxis erheblich erleichtert. Bitte schließen Sie Ihr externes Gerät über den HDMI-Anschluss an, der XGIMI MoGo Pro schaltet dann automatisch auf die HDMI-Seite um.
Für drahtlose Verbindungen zwischen dem XGIMI MoGo Pro und PCs/Laptops:
1. Bitte vergewissern Sie sich, dass der PC/Laptop und der XGIMI MoGo Pro das gleiche WLAN-Signal verwenden.
2. Öffnen Sie den Chrome-Browser auf dem PC/Laptop.
3. Klicken Sie auf die Schaltfläche „Anpassen und verwalten“ in der oberen rechten Ecke und dann auf „Streamen“.
4. Suchen Sie nach dem XGIMI MoGo Pro und stellen Sie eine Verbindung her.
Bitte sehen Sie sich das folgende Video-Tutorial an:

Ja.
Der XGIMI MoGo Pro unterstützt Bluetooth 4.2/5.0 BLE, sodass Sie nach einem beliebigen Bluetooth-Gerät suchen und eine Verbindung mit ihm herstellen können.
So führen Sie die Kopplung durch:
1. Rufen Sie die Systemeinrichtung auf
2. Fernbedienung & Zubehör
3. Zubehör hinzufügen
Ja.
Der XGIMI MoGo Pro verfügt über einen HDMI-Anschluss für externe Verbindungen, was die Audio-Übertragung in der täglichen Praxis erheblich erleichtert. Bitte schließen Sie das externe Gerät an den HDMI-Anschluss an und führen Sie dann die folgenden Schritte durch, um die Einrichtung durchzuführen:
1. Drücken Sie die Taste „Verknüpfung“ auf der XGIMI-Fernbedienung.
2. Wählen Sie „Toneinstellungen“ -- „Tonausgabe“ -- „Ton“ -- „Ausgabe“ -- „Interner Lautsprecher/SPDIF/ARC“.
Auf dem XGIMI MoGo Pro ist das offizielle Google Android TV-System installiert, das über 5.000 Apps für die tägliche Unterhaltung bereithält. Den Kunden steht es frei, alle verfügbaren Apps aus dem Google Play Store herunterzuladen.
Wenn Sie die gewünschte App nicht im Play Store finden können, empfiehlt es sich, die Anwendung über einen USB-Datenträger zu installieren:
1. Bitte laden Sie die TV-Version der APK-Datei über Ihren PC/Laptop herunter.
2. Kopieren Sie die APK-Datei in das Stammverzeichnis des USB-Datenträgers.
3. Verbinden Sie den USB-Anschluss mit dem XGIMI MoGo Pro und suchen Sie die APK-Datei, um sie direkt zu installieren.
Nein.
Bitte installieren Sie keine Firmware, die nicht vom XGIMI MoGo Pro unterstützt wird. Besuchen Sie die offizielle XGIMI-Website, um Informationen über die neuesten Firmware-Aktualisierungen zu erhalten. Für weitere Informationen wenden Sie sich bitte an das XGIMI Serviceteam.
Ja.
So aktivieren Sie die CEC-Funktion:
1. Gehen Sie zu „Systemeinrichtung“ -- „Projektoreinstellungen“ -- „Sonstige“ -- „HDMI-Steuerungseinstellungen“ -- „HDMI-Steuerung Ein/Aus“; „Automatisches Ein-/Ausschalten“
2. Nach der Aktivierung kann der MoGo Pro von anderen Fernbedienungen über die CEC-Funktion eingeschaltet werden.
Ja.
Der XGIMI MoGo Pro unterstützt die automatische vertikale Trapezkorrektur und die manuelle horizontale Trapezkorrektur (±40 Grad), sodass der Benutzer sein Gerät ganz einfach dort aufstellen kann, wo er es wünscht.
Für weitere Anpassungen verwenden Sie bitte die manuelle 4-Punkt-Trapezkorrekturfunktion.
Das Projektionsverhältnis beschreibt den Abstand vom Objektiv zur Leinwand (Throw) im Verhältnis zur Leinwandbreite. Wenn der Abstand vom Objektiv zur Leinwand gleich ist, kann die Projektionsfläche umso größer sein, je kleiner das Projektionsverhältnis ist.
Projektionsverhältnis: 1,2:1
Der MoGo Pro projiziert bis zu 200 Zoll und erfüllt damit verschiedene Projektionsanforderungen
Der MoGo bietet 210 ANSI-Lumen. Für ein optimales Seherlebnis empfehlen wir eine Leinwandgröße von 40 bis 80 Zoll.
Der MoGo Pro bietet 300 ANSI-Lumen Für ein optimales Seherlebnis empfehlen wir eine Leinwandgröße von 60 bis 120 Zoll.
Projektionsverhältnis: 16:9
Diagonale Größe:
38 Zoll @1m (1,8m*0,5m); 76 Zoll@2m (1,7m*0,9m); 114 Zoll@3m (2,5m*1,4m);
151 Zoll@4m (3,4m*1,9m); 189 Zoll@5m (4,1m*2,4m); 227 Zoll@6m (5m*2,8m)
Das XGIMI MoGo Pro wird bei neuen Firmware-Aktualisierungen eine Push-Benachrichtigung über die Homepage versenden. Wählen Sie „Details“, um die Aktualisierung der Firmware durchzuführen.Wenn die Benachrichtigung nicht angezeigt wird, gehen Sie bitte wie folgt vor, um nach neuen Aktualisierungen zu suchen:
1. Bitte stellen Sie sicher, dass Ihre WLAN-Verbindung stabil ist.
2. Gehen Sie zu „Einstellungen“ -- „Geräteeinstellungen“ -- „Info“ -- „Systemaktualisierung“ -- „Nach Aktualisierung suchen“
Tipp: Bitte vermeiden Sie es, den Aktualisierungsvorgang anzuhalten oder die WLAN-Verbindung zu unterbrechen, bis die Aktualisierung abgeschlossen ist.
1. Schließen Sie das Netzteil an und drücken Sie die Einschalttaste des MoGo Pro, um die Ersteinrichtung durchzuführen.
2. Nach Abschluss der Ersteinrichtung wurde die Bluetooth-Fernbedienung erfolgreich gekoppelt.
3. Sie können nun die XGIMI-Fernbedienung verwenden, um den MoGo Pro innerhalb von 5 Sekunden ein- bzw. auszuschalten.
Tipp: Ziehen Sie den Netzstecker und drücken Sie die Einschalttaste des MoGo Pro für 3-7 Sekunden, um den Projektor vollständig auszuschalten.
So verwenden Sie den XGIMI MoGo Pro als Bluetooth-Lautsprecher:
1. Schalten Sie den XGIMI MoGo Pro ein;
2. Koppeln Sie Ihr externes Gerät (z. B. ein Smartphone) über eine Bluetooth-Verbindung mit dem XGIMI MoGo Pro;
3. Halten Sie die Einschalttaste auf der XGIMI-Fernbedienung 2-4 Sekunden lang gedrückt;
4. Wählen Sie „Anzeige aus“.
Um die Ersteinrichtung durchzuführen, melden Sie sich bitte bei Ihrem Google-Konto an.
Nachdem Sie die Startseite von Google Android TV UI aufgerufen haben, führen Sie bitte die folgenden Schritte aus, um ein Google-Konto hinzuzufügen oder zu löschen:
Gehen Sie zu „Systemeinrichtung“ -- „Konto“ -- „Anmelden“ -- „Konto hinzufügen/Konto löschen“
Aufladezeit: Der XGIMI MoGo Pro kann in 3,5 bis 5 Stunden vollständig aufgeladen werden.
Laden Sie ihn so lange auf, bis die grüne Anzeigeleuchte erlischt.
(PS: Wenn die grüne Anzeigeleuchte erlischt, bedeutet dies, dass der Akkustand ≥ 90 % beträgt.)
Akkulaufzeit:
Benutzer können mit einer einzigen Ladung 2 bis 4 Stunden Videos/Filme ansehen (abhängig von der tatsächlichen Nutzung)
Hinweis: Die tatsächliche Akkulaufzeit hängt von der Umgebung, den äußeren Bedingungen und den Nutzungsgewohnheiten ab.
Benutzerhandbuch
MoGo Pro Manual-English V1.0
2022/8/12 | 1.1 MB | English
MoGo Pro Manual-French V1.0
2022/8/12 | 1.1 MB | French
MoGo Pro Manual-German V1.0
2022/8/12 | 1.16 MB | German
MoGo Pro Manual-Japanese V1.0
2022/8/12 | 1.51 MB | Japanese
MoGo Pro Manual-Spanish V1.0
2022/8/12 | 1.1 MB | Spanish
Firmware
Halo Manual-English V1.0
2022/8/12 | 1.23 MB | English
Halo Manual-French V1.0
2022/8/12 | 1.29 MB | French
Halo Manual-German V1.0
2022/8/12 | 1.36 MB | German
Halo Manual-Japanese V1.0
2022/8/12 | 1.48 MB | Japanese
Halo Manual-Spanish V1.0
2022/8/12 | 1.38 MB | Spanish
Unterstützung von uns erhalten
Kundenservice: Montag bis Sonntag von 9:00 Uhr bis 21:00 Uhr
Live-Chat
Womit können wir helfen?
Telefonische Kontaktaufnahme
Bitte erläutern Sie uns Ihr Problem
E-Mail senden
Teilen Sie uns mit, wie wir helfen können
Sie können uns nicht erreichen? Kontaktieren Sie unser Team direkt unter service-de@xgimi.com.
Bei welchem Gerät benötigen Sie Hilfe?
Erhalten Sie Unterstützung, finden Sie Antworten, laden Sie Treiber und Handbücher herunter und vieles mehr!

AURA

HORIZON Pro

HORIZON

Elfin

H2

Halo+

Halo

MoGo Pro+

MoGo Pro

MoGo

MoGo 2 Pro

MoGo 2

HORIZON Ultra

MoGo 3 Pro

Elfin Flip

Halo+ (New)

AURA 2

MoGo 2 Plus

HORIZON S Pro

HORIZON S Max

€20
Rabatt
€15
Rabatt
Es ist noch nicht zu spät! Verwenden Sie den Code beim Checkout, um bei Ihrem Einkauf zu sparen. Schließen Sie Ihre Bestellung jetzt ab!
Verwenden Sie den Code beim Checkout für einen zeitlich begrenzten Rabatt auf ausgewählte Projektoren (MoGo 2 und generalüberholte Einheiten ausgeschlossen). Jetzt kopieren!