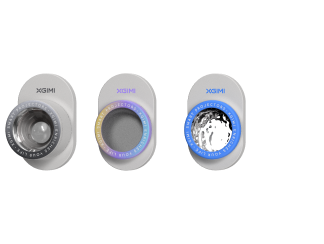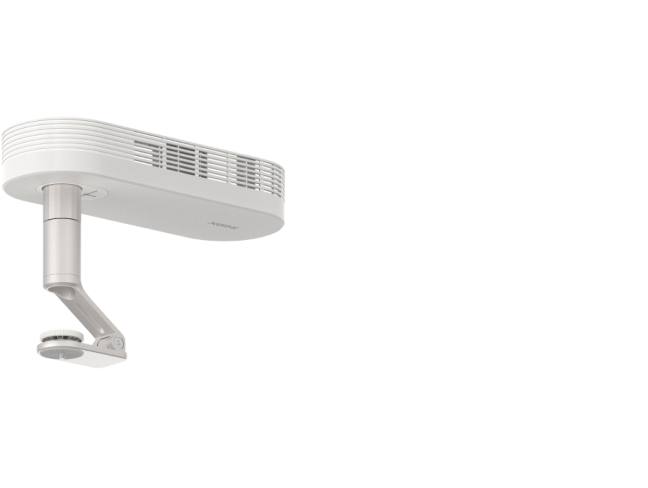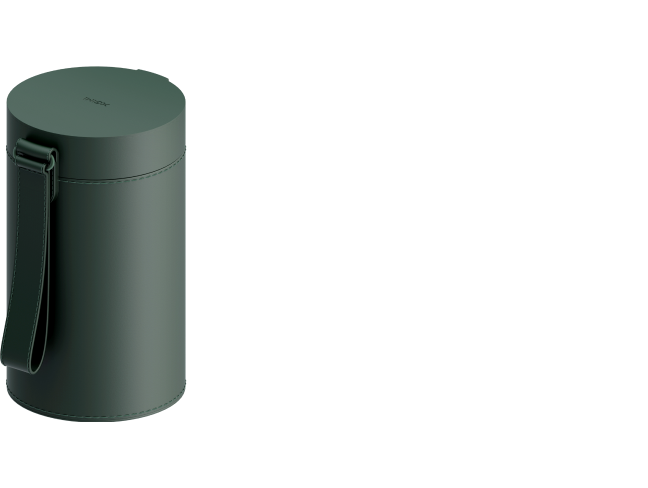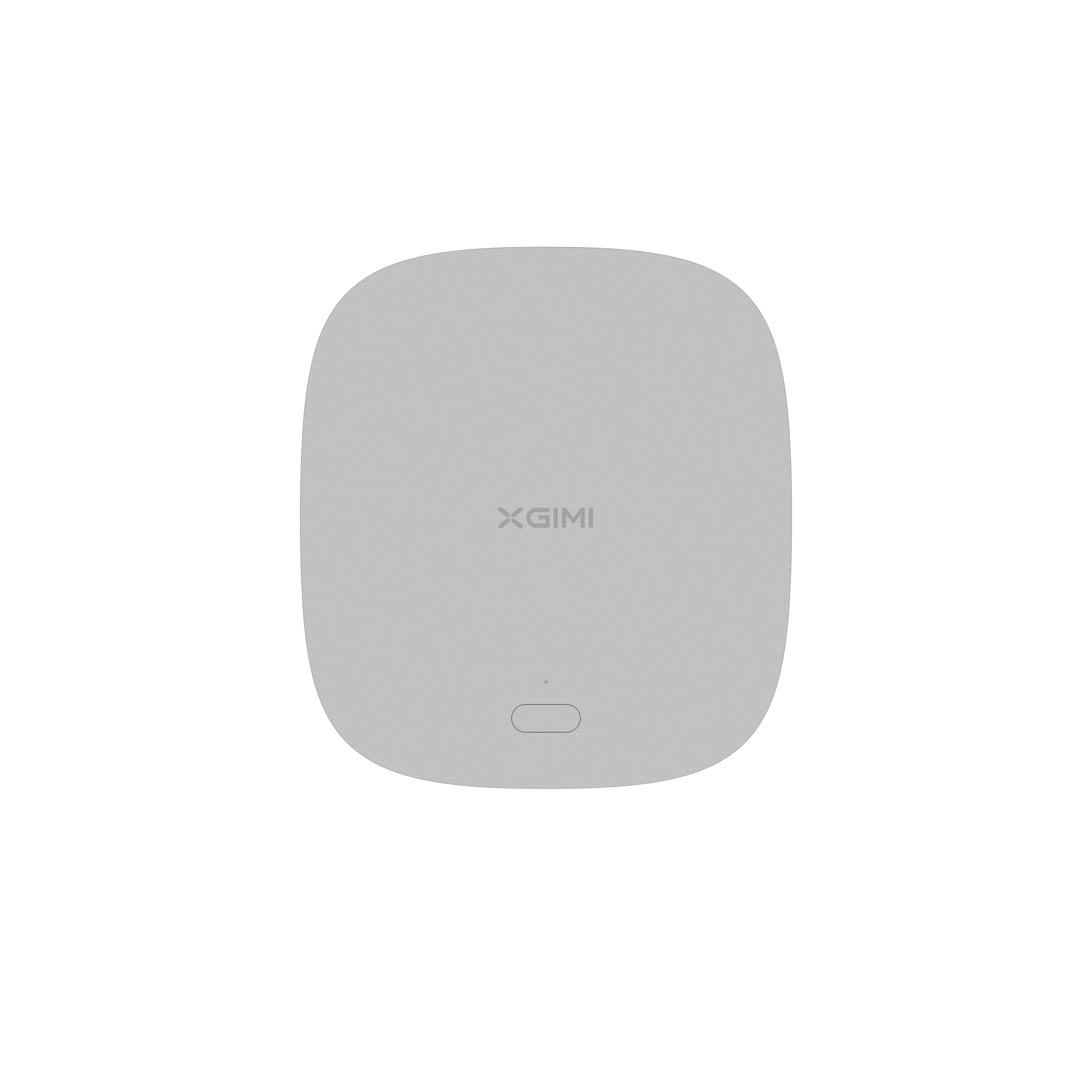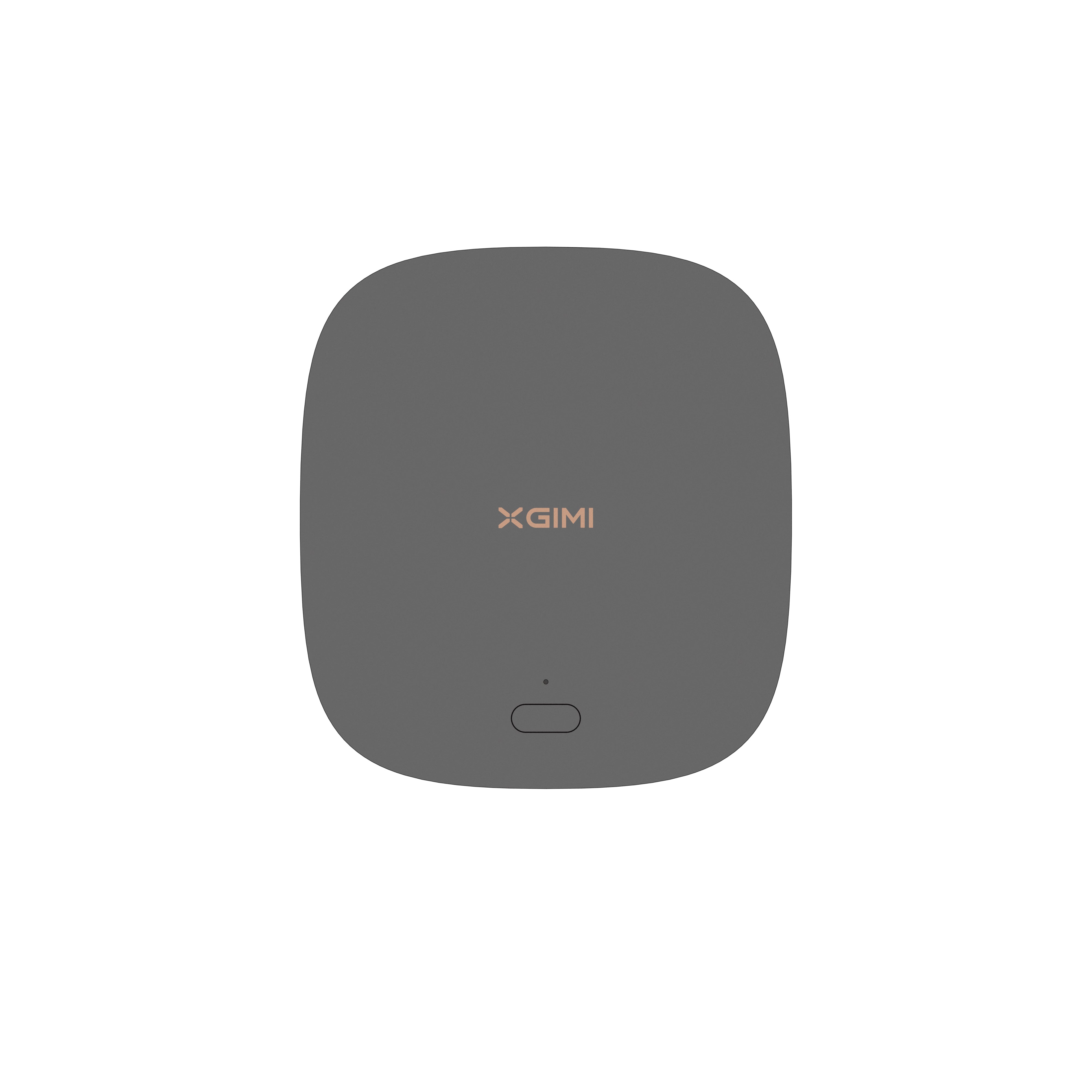Laptop an den Projektor anschließen
By Tom Tate - 2024-08
Erfahren Sie, wie Sie einen Laptop ganz einfach an einen Projektor anschließen können! Unsere Schritt-für-Schritt-Anleitung erklärt, wie Sie HDMI- und USB-Kabel, drahtlose Verbindungen und Bluetooth verwenden. Schließen Sie Ihren Laptop ohne komplexe HDMI-Verfahren an einen Projektor an und genießen Sie drahtlose Präsentationen und Unterhaltung auf der großen Leinwand.
Teil 1. Auswahl der richtigen Kabel und Adapter
A. Identifizierung der Videoausgangsanschlüsse an Ihrem Laptop
Wenn Sie Ihren Laptop an einen Projektor anschließen möchten, ist die Wahl der richtigen Kabel und Adapter entscheidend für eine reibungslose und problemlose Einrichtung. Beginnen Sie damit, die Videoausgangsanschlüsse an Ihrem Laptop zu finden. Zu den gängigen Anschlüssen gehören HDMI, Mini-HDMI, DisplayPort, USB-C und VGA.
1. HDMI-Anschluss: HDMI ist die gebräuchlichste und vielseitigste Option. Wenn Ihr Laptop oder Ihr Projektor über HDMI-Anschlüsse verfügen, können Sie diese direkt mit einem HDMI-Kabel verbinden, das eine hochauflösende Audio- und Videoübertragung ermöglicht.
2. Mini-HDMI-Anschluss: Einige Laptops sind mit Mini-HDMI-Anschlüssen ausgestattet. Um eine Verbindung zu einem Standard-HDMI-Projektoreingang herzustellen, benötigen Sie einen Mini-HDMI-zu-HDMI-Adapter oder ein entsprechendes Kabel.
3. DisplayPort: Dieser Anschluss liefert hochwertige Video- und Audiosignale. Wenn Ihr Laptop und Ihr Projektor über DisplayPort verfügen, verwenden Sie einfach ein DisplayPort-zu-DisplayPort-Kabel.
4. USB-C: Viele moderne Laptops verfügen über USB-C-Anschlüsse, die eine Videoausgabe unterstützen. Für eine USB-C-zu-HDMI-Verbindung verwenden Sie einen USB-C-zu-HDMI-Adapter oder einen USB-C-Hub mit einem HDMI-Anschluss.
5. VGA: Obwohl diese Verbindungsmethode älter ist, sind VGA-Anschlüsse immer noch an einigen Laptops und Projektoren zu finden. Für den Anschluss über VGA verwenden Sie ein VGA-Kabel für die Videoübertragung und ein separates Audiokabel für den Ton.

B. Abgleich des Videoausgangs mit den Eingangsoptionen des Projektors:
Nachdem Sie den Videoausgangsanschluss an Ihrem Laptop identifiziert haben, stellen Sie sicher, dass der Projektor über eine kompatible Eingangsoption verfügt. Die meisten Projektoren unterstützen mehrere Eingangsoptionen, z. B. HDMI, VGA oder DisplayPort. Wenn Ihr Laptop und Ihr Projektor unterschiedliche Anschlüsse haben, benötigen Sie ein entsprechendes Kabel oder einen Adapter, um beide Geräte miteinander zu verbinden.
C. Häufige Kabel- und Adaptertypen für Verbindungen zwischen Laptop und Projektor:
1. HDMI-Kabel: Ein standardmäßiges HDMI-zu-HDMI-Kabel wird häufig für den Anschluss von Laptops und Projektoren verwendet und bietet sowohl eine hochwertige Video- als auch Audioübertragung.
2. HDMI-Adapter: Je nach Videoausgangsanschluss Ihres Laptops benötigen Sie möglicherweise einen HDMI-Adapter (z. B. HDMI zu VGA, HDMI zu DisplayPort), um den Projektor anzuschließen.
3. USB-C-Adapter: Wenn Ihr Laptop über einen USB-C-Anschluss verfügt, benötigen Sie einen USB-C-zu-HDMI- oder USB-C-zu-VGA-Adapter.
4. VGA-Kabel: Für Laptops mit VGA-Anschlüssen wird ein VGA-zu-VGA-Kabel verwendet, um eine Verbindung zu Projektoren mit VGA-Eingängen herzustellen.
5. Drahtlose Optionen: Einige Projektoren unterstützen drahtlose Verbindungen, so dass Sie Ihren Laptop drahtlos über Wi-Fi oder Bluetooth anschließen können.
Durch die Auswahl der richtigen Kabel oder Adapter und das Abgleichen des Videoausgangsanschlusses Ihres Laptops mit dem Eingang des Projektors können Sie Ihren Laptop ganz einfach mit dem Projektor verbinden, sei es für Präsentationen, Filmabende und mehr.
Teil 2. Wie schließe ich meinen Laptop an den Projektor an?
A. So verbinden Sie Ihren Laptop mit einem Projektor über VGA-Kabel:
1. VGA-Anschlüsse finden: Identifizieren Sie den VGA-Anschluss an Ihrem Laptop und den VGA-Eingang am Projektor.
2. VGA-Kabel anschließen: Stecken Sie ein Ende des VGA-Kabels in den VGA-Anschluss des Laptops und das andere Ende an den VGA-Eingang des Projektors.
3. Anzeigeeinstellungen anpassen: Wählen Sie auf Ihrem Laptop die Anzeigeeinstellungen (normalerweise im Systemsteuerungsmenü oder in den Systemeinstellungen zu finden) und wählen Sie die Option zum Erweitern oder Duplizieren der Anzeige auf den Projektor.
4. Projektoreinstellungen anpassen: Falls der Projektor das Eingangssignal nicht automatisch erkennt, verwenden Sie seine Fernbedienung oder das Bildschirmmenü, um die VGA-Eingangsquelle auszuwählen.
B. So verbinden Sie Ihren Laptop mit einem Projektor über HDMI:
1. HDMI-Anschlüsse finden: Suchen Sie den HDMI-Anschluss an Ihrem Laptop und den HDMI-Eingang am Projektor.
2. HDMI-Kabel anschließen: Stecken Sie ein Ende des HDMI-Kabels in den HDMI-Anschluss Ihres Laptops und das andere Ende an den HDMI-Eingang des Projektors.
3. Anzeigeeinstellungen anpassen: Öffnen Sie die Anzeigeeinstellungen auf Ihrem Laptop und wählen Sie den entsprechenden Anzeigemodus (erweitern oder duplizieren), um die Verbindung mit dem Projektor zu aktivieren.
C. So verbinden Sie Ihren Laptop mit einem Projektor über USB:
1. Kompatibilität von Laptops und Projektoren prüfen: Vergewissern Sie sich, dass Ihr Laptop und Ihr Projektor eine USB-Konnektivität für die Videoausgabe unterstützen.
2. USB-Video-Adapter besorgen: Besorgen Sie einen USB-Videoadapter, der zum Videoausgang Ihres Laptops passt (z. B. USB zu HDMI oder USB zu VGA).
3. USB-Adapter anschließen: Stecken Sie das USB-Ende des Adapters in den USB-Anschluss Ihres Laptops und das andere Ende in den HDMI- oder VGA-Eingang des Projektors.
4. Treiber installieren (falls erforderlich): Für einige USB-Adapter müssen Treiber auf Ihrem Laptop installiert werden. Befolgen Sie die Anweisungen des Herstellers, um die erforderliche Software zu installieren.
5. Anzeigeeinstellungen anpassen: Gehen Sie zu den Anzeigeeinstellungen Ihres Laptops und konfigurieren Sie den Anzeigemodus, um den Bildschirm auf den Projektor zu erweitern oder zu duplizieren.
D. So verbinden Sie den Projektor drahtlos mit dem Laptop:
1. Drahtlose Kompatibilität prüfen: Stellen Sie sicher, dass sowohl Ihr Laptop als auch Ihr Projektor drahtlose Verbindungen über Wi-Fi oder Bluetooth unterstützen.
2. Drahtlose Verbindung herstellen: Greifen Sie auf die drahtlosen Einstellungen des Projektors zu und folgen Sie den Anweisungen auf dem Bildschirm, um eine Verbindung mit Ihrem Laptop herzustellen.
3. Bildschirm spiegeln: Aktivieren Sie auf Ihrem Laptop die Bildschirmspiegelung oder das Casting über die Wi-Fi- oder Bluetooth-Einstellungen, um das Display Ihres Laptops drahtlos auf den Projektor zu projizieren.
4. Anzeigeeinstellungen anpassen (falls erforderlich): Je nach der drahtlosen Verbindungsmethode müssen Sie möglicherweise die Anzeigeeinstellungen auf Ihrem Laptop anpassen, um die Projektion zu optimieren.
Indem Sie diese Schritte befolgen, können Sie Ihren Laptop ganz einfach mit verschiedenen Methoden an den Projektor anschließen, z. B. über VGA, HDMI, USB oder drahtlos. Jede dieser Methoden hat ihre Vorteile und ermöglicht es Ihnen, flexibel und bequem Inhalte von Ihrem Laptop für Präsentationen, Filme oder andere Multimedia-Bedürfnisse zu projizieren.
Teil 3. Wie konfiguriere ich die Anzeigeeinstellungen?
A. Anpassung der Anzeigeeinstellungen auf Windows-basierten Laptops:
1. Anzeige erweitern oder duplizieren:
Nachdem Sie Ihren Laptop an den Projektor angeschlossen haben, müssen Sie möglicherweise die Anzeigeeinstellungen anpassen, um sicherzustellen, dass der Inhalt korrekt projiziert wird. So geht's:
● Klicken Sie mit der rechten Maustaste auf den Desktop und wählen Sie „Anzeigeeinstellungen“.
● Im Fenster „Anzeigeeinstellungen“ sehen Sie zwei Anzeigen mit den Bezeichnungen „1“ und „2“. „1“ steht für Ihren Laptop-Bildschirm und „2“ für den Projektor.
● Um Ihre Anzeige zu erweitern, wählen Sie „Diese Anzeigen erweitern“. Dadurch können Sie separate Inhalte auf dem Laptop- und dem Projektorbildschirm anzeigen lassen, was sich ideal für Präsentationen eignet.
● Um Ihre Anzeige zu duplizieren, wählen Sie „Diese Anzeigen duplizieren“. Dadurch wird der Laptop-Bildschirm auf den Projektor gespiegelt, sodass auf beiden Bildschirmen derselbe Inhalt angezeigt wird.
2. Auflösungsprobleme beheben:
Manchmal stimmt die native Auflösung des Projektors nicht mit der Auflösung Ihres Laptops überein, was zu einer fehlerhaften Anzeige führt. So beheben Sie dieses Problem:
● Scrollen Sie im Fenster „Anzeigeeinstellungen“ nach unten und klicken Sie auf „Erweiterte Anzeigeeinstellungen“.
● Wählen Sie unter „Auflösung“ die empfohlene Auflösung für den Projektor aus oder probieren Sie mit verschiedenen Auflösungen aus, bis der Inhalt richtig angezeigt wird.
B. Konfigurieren der Anzeigeeinstellungen auf macOS-basierten Laptops:
Nachdem Sie Ihren macOS-basierten Laptop an den Projektor angeschlossen haben, können Sie die Anzeigeeinstellungen wie folgt anpassen:
● Klicken Sie auf das Apple-Menü und wählen Sie „Systemeinstellungen“.
● Klicken Sie im Fenster „Systemeinstellungen“ auf „Anzeigen“.
● Gehen Sie auf die Registerkarte „Anordnen“. Sie sehen zwei Bildschirme, die durch Rechtecke dargestellt werden.
● Um Ihren Bildschirm zu erweitern, ziehen Sie das kleine weiße Rechteck (das den Bildschirm Ihres Laptops darstellt) nach rechts oder links neben das große Rechteck (das den Projektor darstellt). Dadurch wird Ihr Desktop erweitert und zusätzlicher Platz für Inhalte auf dem Projektor geschaffen.
● Um Ihre Anzeige zu duplizieren, aktivieren Sie das Feld „Anzeigen spiegeln“. Dadurch wird derselbe Inhalt sowohl auf Ihrem Laptop als auch auf dem Projektor angezeigt.
Bei Auflösungsproblemen unter macOS
● Klicken Sie in den Anzeigeeinstellungen auf die Option „Skaliert“, während Sie die „Option“-Taste gedrückt halten. Dadurch werden zusätzliche Auflösungsoptionen angezeigt.
● Wählen Sie die Auflösung, die am besten zum Bildschirm des Projektors passt, um eine ordnungsgemäße Anzeige zu gewährleisten.
Die korrekte Konfiguration der Anzeigeeinstellungen ist entscheidend für eine reibungslose und effektive Präsentation oder die nahtlose Wiedergabe von Multimedia-Inhalten auf dem angeschlossenen Projektor. Indem Sie diese Schritte auf Windows- oder macOS-Laptops befolgen, können Sie die Projektion optimieren und ein besseres Seherlebnis für Ihr Publikum oder sich selbst schaffen.
Teil 4. Wie können Sie die Anzeige Ihres Projektors über Ihren Laptop anpassen?
Nachdem Sie Ihren Projektor erfolgreich an Ihren Laptop angeschlossen haben, können Sie die Anzeige des Projektors anpassen, um Ihre Präsentation oder Ihr Seherlebnis zu verbessern. Hier sind einige Möglichkeiten:
1. Bildschirmauflösung anpassen:
In den Anzeigeeinstellungen (Systemeinstellungen auf macOS oder Anzeigeeinstellungen auf Windows) können Sie die Bildschirmauflösung für den Projektor feinabstimmen, um die bestmögliche Bildqualität zu erzielen. Wählen Sie die systemeigene Auflösung des Projektors, um ein möglichst scharfes Bild zu erhalten.
2. Anzeige ausrichten:
Wenn der Projektor schräg aufgestellt ist oder Sie auf einen nicht standardmäßigen Bildschirm projizieren müssen, können Sie die Anzeigeausrichtung ändern. Suchen Sie in den Anzeigeeinstellungen nach der Option zum Drehen der Anzeige, um sie an die Position des Projektors anzupassen.
3. Bildschirmgröße und Zoom:
Bei den meisten Projektoren können Sie die Bildschirmgröße und den Zoom direkt über die Fernbedienung des Projektors einstellen. Einige Projektoren bieten jedoch auch Fernbedienungssoftware an, die Sie auf Ihrem Laptop installieren können, um diese Einstellungen digital zu steuern.
4. Trapez korrigieren:
Die Trapezkorrektur hilft dabei, Bildverzerrungen zu korrigieren, die entstehen, wenn der Projektor schräg zur Leinwand aufgestellt wird. Einige Projektoren verfügen über eine automatische Trapezkorrektur, während andere eine manuelle Anpassung über das Menü des Projektors oder die Fernbedienung erfordern.
5. Bildmodus und Einstellungen:
Projektoren haben oft verschiedene Bildmodi (z. B. Kino, Präsentation, Sport), um das Bild für bestimmte Inhalte zu optimieren. Außerdem können Sie Einstellungen wie Helligkeit, Kontrast, Farbtemperatur und Schärfe an Ihre Vorlieben anpassen.
6. Audio-Ausgang:
Wenn Ihr Projektor über eingebaute Lautsprecher oder Audioausgangsoptionen verfügt, können Sie in den Toneinstellungen Ihres Laptops den entsprechenden Audioausgang auswählen. Dadurch wird sichergestellt, dass der Ton über die Lautsprecher des Projektors oder ein externes Audiosystem wiedergegeben wird.
7. Kabellose Projektorsteuerung:
Einige Projektoren bieten drahtlose Steuerungsoptionen, mit denen Sie Einstellungen anpassen, Folien wechseln oder Inhalte von Ihrem Laptop aus über spezielle Software oder Apps des Projektorherstellers steuern können.
8. Anwendungen mit zwei Bildschirmen:
Für Präsentationen sollten Sie die Verwendung von Anwendungen mit zwei Bildschirmen in Erwägung ziehen, mit denen Sie die Anzeige auf dem Projektor steuern können, während der Bildschirm Ihres Laptops privat bleibt. Software wie Microsoft PowerPoint oder Keynote erlaubt es Ihnen, die Präsentationsansicht und die Zuschaueransicht getrennt zu verwalten.
Durch die Anpassung Ihrer Projektoranzeige von Ihrem Laptop aus können Sie die Bild- und Toneinstellungen optimieren, sich an verschiedene Präsentationsszenarien anpassen und eine professionelle und ansprechende Erfahrung liefern. Machen Sie sich sowohl mit den Anzeigeeinstellungen Ihres Laptops als auch mit der Fernbedienungs- oder Steuerungssoftware des Projektors vertraut, um das Beste aus Ihrem Projektor-Einstellung herauszuholen.
Wählen Sie einen geeigneten Projektor von XGIMI
Erleben Sie Kinoqualität jederzeit und überall mit den tragbaren Projektoren von XGIMI! Verwandeln Sie Ihren Raum in ein fesselndes Kino mit atemberaubenden Bildern und fesselndem Sound. Verpassen Sie nicht dieses unglaubliche Angebot! Rufen Sie jetzt an und sichern Sie sich das ultimative Kinoerlebnis.
XGIMI MoGo 2 Projektor
- Kinoreife Bilder für nur $399: Die 400 ISO-Lumen des MoGo 2, der integrierte D65-Farbtemperaturstandard und die 90%ige DCI-P3-Farbskala bieten ein cineastisches Großbildschirmerlebnis mit hellen, farbenfrohen Bildern.
- Einstecken und starten: Lassen Sie den MoGo 2 die Arbeit für Sie erledigen. Mit unserer branchenführenden ISA 1.0-Technologie können Sie den Projektor ganz einfach einrichten.
- Filme für unterwegs: Der MoGo 2 wird an Ihre Powerbank angeschlossen und lässt sich leicht in andere Räume oder bei Ihren Outdoor-Abenteuern mitnehmen.
- 8-W-Lautsprecher mit Dolby Audio: Die eingebauten dualen 8-W-Lautsprecher des MoGo 2 mit Dolby Audio sorgen für einen beeindruckenden Sound, mit dem Sie in Ihre Lieblingsfilme, Musik und vieles mehr eintauchen können!
- Android TV 11.0, packende 3D-Filme zu Hause: MoGo 2 decodiert 4K-Videos reibungslos und unterstützt 3D-Inhalte. Mit dem aktualisierten Android TV 11.0 erhalten Sie das ultimative benutzerfreundliche Erlebnis.
XGIMI MoGo 2 Pro Projektor
- Bildmaterial nach Hollywood-Standard: Mit 400 ISO-Lumen, integriertem D65-Farbtemperaturstandard, der von Hollywood übernommen wurde, und einem DCI-P3-Farbraum von 90 % werden alle Farben in brillanter, lebensechter Detailtreue wiedergegeben.
- Nahtlose Einrichtung, intelligente Projektion im Handumdrehen: Unsere neue ISA 2.0-Technologie sorgt dafür, dass Sie keinen Moment Ihrer Lieblingsfilme, Fernsehsendungen oder Spiele verpassen.
- 8-W-Lautsprecher mit Dolby Audio: Der MoGo 2 Pro bietet dank seiner eingebauten dualen 8-W-Lautsprecher mit Dolby Audio ein tiefgreifendes und kinoreifes Klangerlebnis.
- Flüssig laufendes Android TV 11.0 und 3D-Filme zu Hause: decodiert 4K-Videos nahtlos und unterstützt 3D-Inhalte. Darüber hinaus bietet das aktualisierte Android TV 11.0 ein ultimatives benutzerfreundliches Bilderlebnis.
- Filme für unterwegs: Schließen Sie den MoGo 2 Pro einfach an Ihre Powerbank an, damit Sie ihn in verschiedene Räume oder zu Ihrem nächsten Outdoor-Abenteuer mitnehmen können.
Fazit
Der Anschluss Ihres Laptops an einen Projektor eröffnet Ihnen eine Welt voller Möglichkeiten für Präsentationen, Unterhaltung und Zusammenarbeit. Indem Sie die verschiedenen Kabeloptionen und Adapter wie HDMI, VGA, USB oder drahtlose Verbindungen auskennen, können Sie die Verbindung ganz einfach einrichten. Die Konfiguration der Anzeigeeinstellungen auf Windows- und macOS-Laptops gewährleistet eine nahtlose Projektion, während die Anpassung der Projektoranzeige Ihr Seherlebnis verbessert. Ob im Sitzungssaal, im Klassenzimmer oder im Heimkino - das Beherrschen dieser Techniken ermöglicht es Ihnen, fesselnde Präsentationen zu halten und Multimedia-Inhalte auf einer größeren Leinwand zu genießen. Nutzen Sie die Vielseitigkeit von Laptop-zu-Projektor-Verbindungen und schöpfen Sie das volle Potenzial Ihrer Geräte aus, um eine wirklich beeindruckende visuelle Reise zu erleben.
Genießen Sie €10 Rabatt auf Ihren nächsten Einkauf.
Treten Sie noch heute der XGIMI-Community bei!