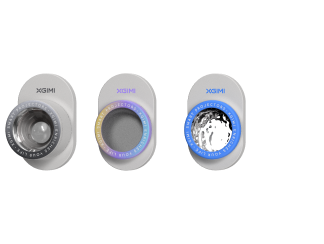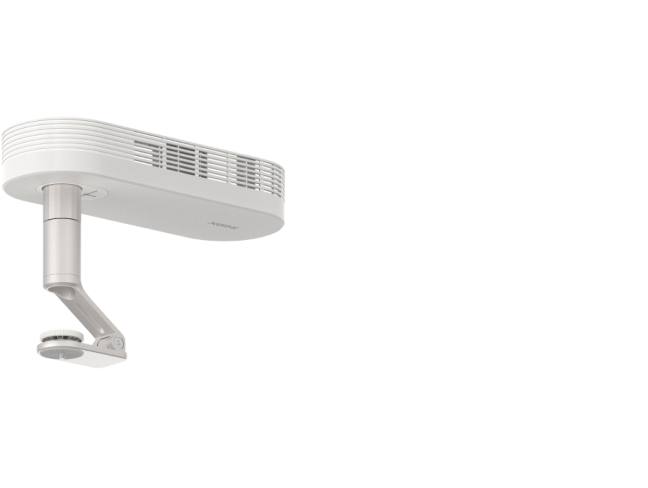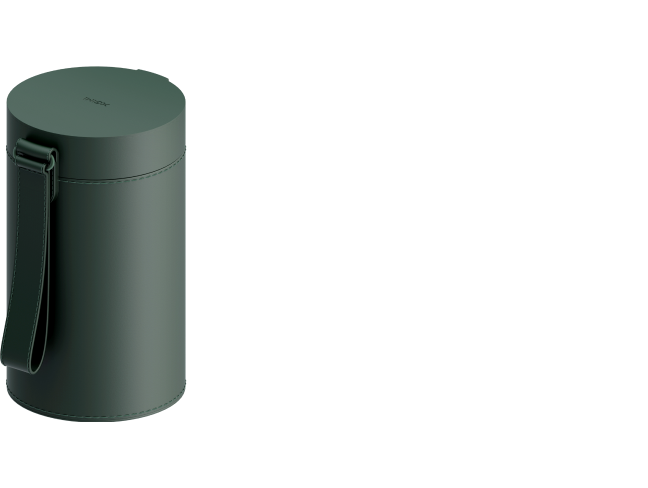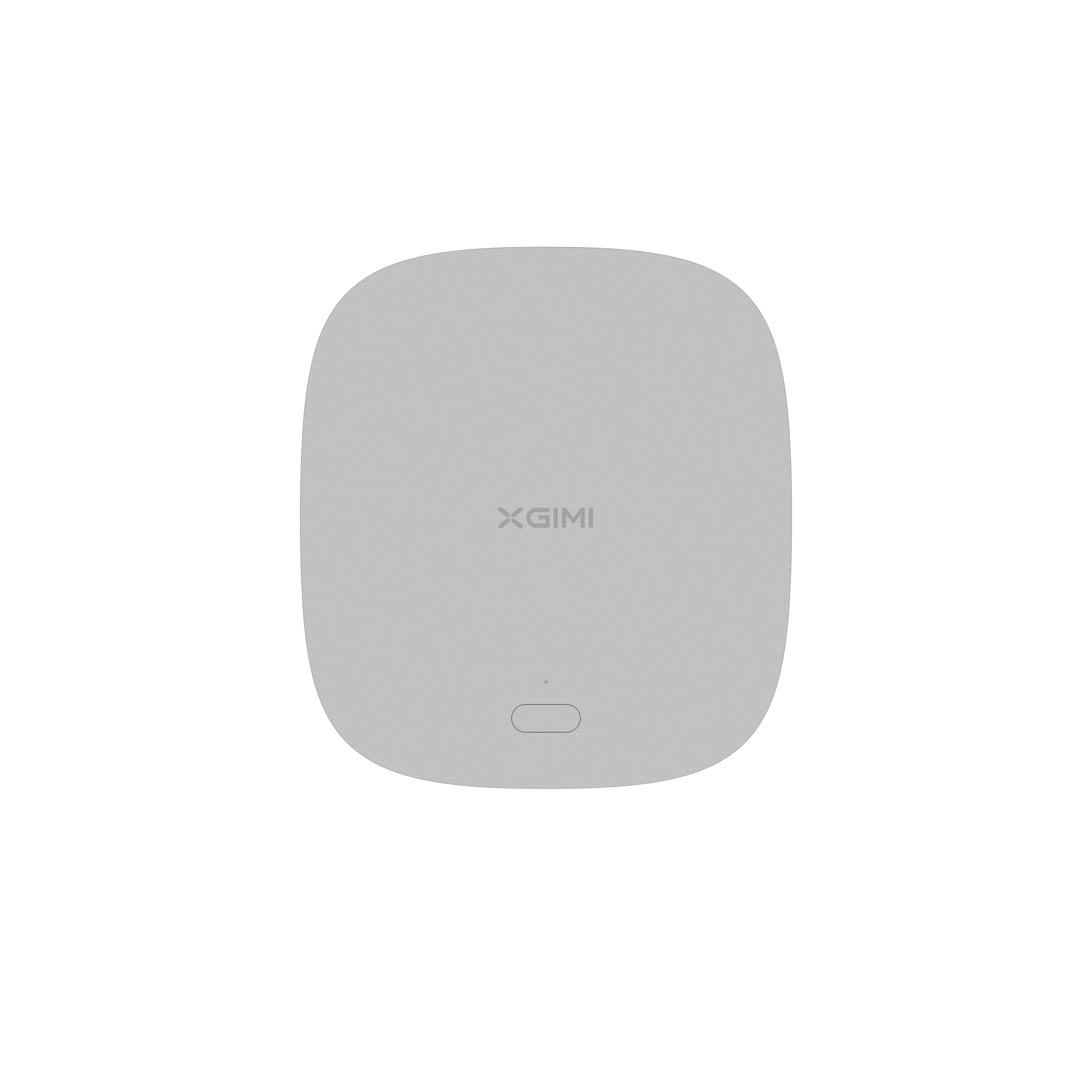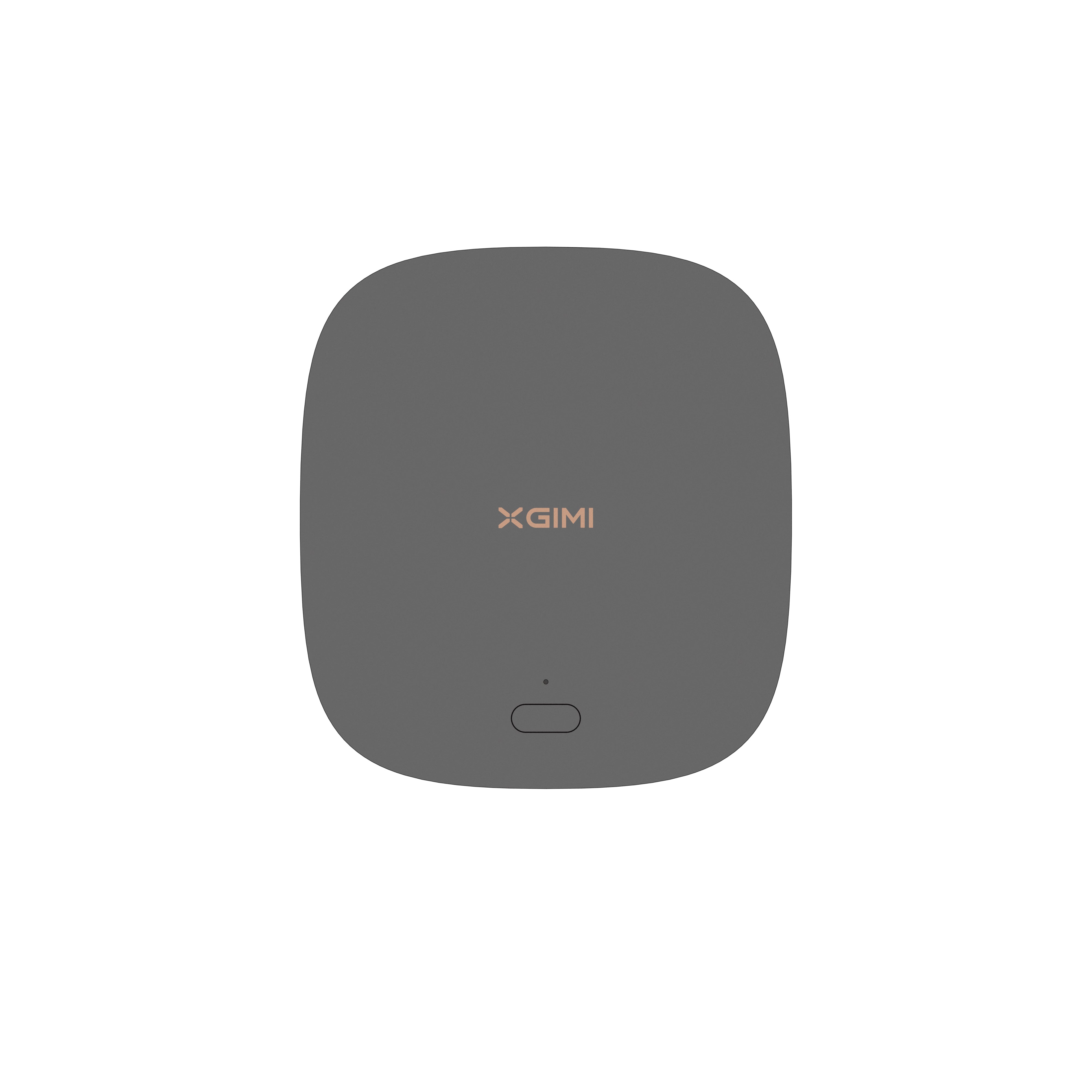Mac an Projektor anschließen
By XGIMI Tech - 2024-06
Einführung
Willkommen zu unserem umfassenden Leitfaden zum Anschluss Ihres Mac an einen Projektor! Ganz gleich, ob Sie sich auf eine wichtige Präsentation vorbereiten, Medien mit Freunden austauschen oder einen Filmabend zu Hause genießen möchten - es ist wichtig zu wissen, wie Sie Ihren Mac nahtlos an einen Projektor anschließen können. Diese Schritt-für-Schritt-Anleitung führt Sie durch den Prozess und stellt sicher, dass Sie den Bildschirm Ihres Macs mühelos spiegeln und ein größeres Display genießen können.
Wir gehen auf alles ein, was Sie wissen müssen, von der notwendigen Ausrüstung wie einem Mac-Projektor-Adapter bis hin zu den wichtigen Einstellungen, die Sie auf Ihrem Mac für eine optimale Projektion vornehmen müssen. Egal, ob Sie ein erfahrener Mac-Benutzer oder ein Neuling in der Welt der Projektoren sind - keine Angst! Unsere benutzerfreundlichen Anleitungen machen die Einrichtung zum Kinderspiel, sodass Sie sich ganz auf ansprechende Präsentationen konzentrieren oder Ihre Lieblingsinhalte auf einer größeren Leinwand genießen können.
Beginnen wir also damit, Ihren Mac an einen Projektor anzuschließen und ein völlig neues visuelles Erlebnis zu schaffen! Folgen Sie uns, und Sie werden im Handumdrehen projizieren können.
Teil 1. Wie schließt man einen Mac über ein Kabel an einen Projektor an?
Der Anschluss Ihres Macs an einen Projektor über ein Kabel ist ein unkomplizierter Prozess, der es Ihnen ermöglicht, den Bildschirm Ihres Macs auf einer größeren Projektionsfläche anzuzeigen. Um diese nahtlose Verbindung herzustellen, benötigen Sie einen Mac-Projektor-Adapter, der den Videoausgang Ihres Mac mit dem Eingang des Projektors verbindet. Gehen Sie folgendermaßen vor, um Ihren Mac mit einem Kabel an einen Projektor anzuschließen:
1. Überprüfen Sie die Anschlüsse Ihres Macs:
Ermitteln Sie zunächst die Videoanschlüsse Ihres Macs und den entsprechenden Anschluss am Projektor. Macs können verschiedene Videoausgangsanschlüsse haben, z. B. HDMI, VGA, Mini DisplayPort oder USB-C. Stellen Sie sicher, dass Sie den richtigen Adapter haben, der zu den Anschlüssen an Ihrem Mac und dem Projektor passt.

2. Besorgen Sie sich den richtigen Adapter:
Kaufen Sie den passenden Mac-zu-Projektor-Adapter, falls Sie noch keinen haben. Dies kann HDMI auf Mini DisplayPort, USB-C auf HDMI oder andere Variationen umfassen, die auf Ihrem Mac-Modell und dem Eingang des Projektors basieren.
3. Schalten Sie den Projektor ein:
Schalten Sie den Projektor ein und stellen Sie sicher, dass er ordnungsgemäß an eine Stromquelle angeschlossen ist. Falls erforderlich, wählen Sie die richtige Eingangsquelle am Projektor aus, die mit dem Anschluss übereinstimmt, den Sie für die Verbindung verwenden werden.
4. Verbinden Sie den Adapter mit Ihrem Mac:
Schließen Sie ein Ende des Adapters an den entsprechenden Videoausgang Ihres Macs an. Wenn Sie einen USB-C-Adapter verwenden, stellen Sie sicher, dass er in den Thunderbolt 3- oder USB-C-Anschluss eingesteckt ist.
5. Schließen Sie das Projektorkabel an:
Verbinden Sie das andere Ende des Adapters mit dem entsprechenden Eingangsanschluss am Projektor. Wenn Sie zum Beispiel einen HDMI-Adapter verwenden, schließen Sie ihn an den HDMI-Eingang des Projektors an.
6. Konfigurieren Sie die Mac-Projektoreinstellungen:
Ihr Mac sollte den Projektor automatisch erkennen. Falls die Anzeige jedoch nicht auf dem Projektor erscheint, gehen Sie auf Ihrem Mac zu den „Systemeinstellungen“ und wählen dann „Anzeigen“. Klicken Sie in den Anzeigeeinstellungen auf die Registerkarte „Anordnung“ und vergewissern Sie sich, dass die Option „Anzeigen spiegeln“ aktiviert ist, um die Bildschirmspiegelung zu aktivieren.
7. Auflösung und Anzeigepräferenzen anpassen:
In den gleichen Einstellungen unter „Anzeigen“ können Sie die Auflösung und andere Anzeigeeinstellungen anpassen, um die Projektion zu optimieren. Stellen Sie sicher, dass Sie die richtige Auflösung wählen, die den Fähigkeiten des Projektors entspricht, um die beste Bildqualität zu erzielen.
8. Testen Sie die Verbindung:
Wenn alles eingerichtet ist, spielen Sie ein Video ab, öffnen Sie eine Präsentation oder geben Sie einen Inhalt auf Ihrem Mac frei, um die Verbindung zu testen. Der Inhalt sollte nun auf der Projektionsfläche erscheinen.
Wenn Sie diese Schritte befolgen und den richtigen Adapter zwischen Mac und Projektor verwenden, können Sie Ihren Mac ganz einfach über ein Kabel an einen Projektor anschließen. Diese Verbindungsmethode eignet sich perfekt für Geschäftspräsentationen, Bildungszwecke oder um Medien mit einem größeren Publikum auf der Leinwand eines Projektors zu genießen.
Teil 2. Wie kann man einen Mac drahtlos an einen Projektor anschließen (mit oder ohne WLAN)?
Wenn Sie Ihren Mac drahtlos an einen Projektor anschließen, können Sie Inhalte flexibel präsentieren und gemeinsam nutzen, ohne an Kabel gebunden zu sein. Sie können dies über WLAN oder mit speziellen Technologien wie AirPlay oder Miracast erreichen. Ganz gleich, ob es sich um eine geschäftliche Besprechung, eine Fortbildungsveranstaltung oder um Unterhaltungszwecke handelt, die drahtlose Projektion bietet Komfort und Mobilität. Befolgen Sie diese Schritte, um Ihren Mac drahtlos mit einem Projektor zu verbinden:
Methode 1: WLAN verwenden
1. WLAN-Kompatibilität prüfen: Stellen Sie sicher, dass sowohl Ihr Mac als auch der Projektor WLAN-Konnektivität unterstützen. Einige Projektoren verfügen über integrierte WLAN-Funktionen, während für andere ein separater Drahtlosadapter erforderlich sein kann.
2. Verbinden Sie den Projektor mit WLAN: Wenn Ihr Projektor über WLAN-Funktionen verfügt, verbinden Sie ihn mit demselben WLAN-Netzwerk wie Ihren Mac. Eine Anleitung dazu finden Sie im Handbuch des Projektors.
3. Mac-Projektor-Einstellungen: Gehen Sie auf Ihrem Mac zu „Systemeinstellungen“ und wählen Sie dann „Anzeigen“. Klicken Sie auf die Registerkarte „Anordnung“ und stellen Sie sicher, dass die Option „Anzeigen spiegeln“ aktiviert ist, um die Bildschirmspiegelung zu aktivieren.
4. Mac mit Projektor verbinden: Da sich beide Geräte nun im selben WLAN-Netzwerk befinden und die Bildschirmspiegelung aktiviert ist, sollte Ihr Mac den Projektor automatisch erkennen. Die projizierte Anzeige sollte auf dem Bildschirm des Projektors erscheinen.
5. Passen Sie die Anzeigevorgaben an: In den Einstellungen „Anzeigen“ können Sie die Auflösung und andere Anzeigeeinstellungen anpassen, um die Projektion zu optimieren und das beste visuelle Erlebnis zu erhalten.
Methode 2: AirPlay verwenden (für Apple TV oder AirPlay-kompatible Projektoren)
1. Apple TV-Einrichtung: Stellen Sie sicher, dass Ihr Projektor entweder ein Apple TV ist oder über integrierte AirPlay-Kompatibilität verfügt. Schließen Sie das Apple TV über HDMI an den Projektor an, und stellen Sie sicher, dass sowohl Apple TV als auch Ihr Mac mit demselben WLAN-Netzwerk verbunden sind.
2. Aktivieren Sie AirPlay auf dem Mac: Klicken Sie auf Ihrem Mac auf das AirPlay-Symbol in der Menüleiste (ein Rechteck mit einem Pfeil). Wählen Sie Ihr Apple TV oder Ihren AirPlay-kompatiblen Projektor aus dem Dropdown-Menü aus.
3. AirPlay-Spiegelung: Schalten Sie die Option „Spiegeln“ im Menü ein, um die Bildschirmspiegelung zu aktivieren. Das Display Ihres Macs sollte nun auf dem Bildschirm des Projektors erscheinen.
4. Einstellungen anpassen (optional): Bei Bedarf können Sie in den „Systemeinstellungen“ auf die Einstellungen „Anzeigen“ zugreifen, um die Auflösung und andere Anzeigeeinstellungen anzupassen.
Methode 3: Miracast verwenden (für Miracast-kompatible Projektoren)
1. Prüfen Sie die Miracast-Unterstützung: Überprüfen Sie, ob Ihr Projektor Miracast unterstützt. Falls nicht, müssen Sie möglicherweise einen Miracast-Adapter verwenden, der an den HDMI-Anschluss des Projektors angeschlossen wird.
2. Miracast-Adapter anschließen: Schließen Sie den Miracast-Adapter an den HDMI-Anschluss des Projektors an, und stellen Sie sicher, dass er eingeschaltet ist.
3. Aktivieren Sie Bildschirmspiegelung: Gehen Sie auf Ihrem Mac zu „Systemeinstellungen“ und wählen Sie dann „Anzeigen“. Klicken Sie auf die Registerkarte „Anordnung“ und aktivieren Sie die Option „Anzeigen spiegeln“.
4. Starten Sie Spiegelung: Ihr Mac sollte den Miracast-Adapter oder Miracast-kompatiblen Projektor erkennen. Wählen Sie ihn aus den verfügbaren Geräten aus, und die Anzeige Ihres Mac wird drahtlos auf dem Projektorbildschirm gespiegelt.
5. Einstellungen anpassen (optional): Rufen Sie bei Bedarf die Einstellungen „Anzeigen“ in den „Systemeinstellungen“ auf, um die Auflösung sowie die Anzeigeeinstellungen zu optimieren und so die beste Projektionsqualität zu erzielen.
Wenn Sie diese Schritte befolgen, können Sie Ihren Mac mühelos drahtlos mit einem Projektor verbinden, egal ob Sie WLAN, AirPlay oder Miracast Technologie verwenden. Die kabellose Projektion macht nicht nur Schluss mit Kabelsalat, sondern sorgt auch für mehr Mobilität und Komfort bei Präsentationen oder der gemeinsamen Nutzung von Medien. Genießen Sie die Flexibilität und Freiheit, die Ihnen die drahtlose Projektion mit Ihrem Mac und Projektor bietet.
Teil 3. Wie nutzt man die Funktionen des MacBook für Präsentationen?
A. Präsentations-Apps und -Software unter macOS kennenlernen
macOS bietet eine Vielzahl leistungsstarker Präsentationsanwendungen und -software, die Ihre Präsentationserfahrung verbessern können. Das bekannteste Programm zum Erstellen und Vortragen von Präsentationen auf dem Mac ist Keynote von Apple. Hier erfahren Sie, wie Sie starten können:
● Erstellen einer Präsentation: Starten Sie Keynote und starten Sie eine neue Präsentation. Wählen Sie ein Thema oder passen Sie das Design nach Ihren Wünschen an.
● Inhalte hinzufügen: Nutzen Sie die intuitive Benutzeroberfläche, um Text, Bilder, Videos, Diagramme und andere Multimedia-Elemente zu Ihren Folien hinzuzufügen. Ordnen Sie diese in einer visuell ansprechenden Weise an.
● Studieren Sie Ihre Präsentation ein: Mit Keynote können Sie Zeitabläufe einstudieren, was bei Live-Präsentationen hilfreich sein kann. Es sorgt für fließende Übergänge zwischen den Folien und hilft Ihnen, Ihr Sprechtempo festzulegen.
● Notizen des Vortragenden: Verwenden Sie den Abschnitt „Notizen des Vortragenden“, um zusätzliche Informationen, Erinnerungen oder Hinweise einzufügen, die nur Sie während der Präsentation sehen können.
● Präsentator-Anzeige: Wenn Sie Ihren Mac an einen Projektor anschließen, bietet Keynote einen „Präsentatoranzeige“-Modus. In diesem Modus werden die aktuelle Folie, die nächste Folie, die Notizen des Vortragenden und ein Timer angezeigt, damit Sie während Ihrer Präsentation den Überblick behalten, während Ihr Publikum nur die Folien sieht.
B. Die Vorteile der macOS-Werkzeuge für Anmerkungen und Hervorhebungen nutzen
Wenn Sie unter macOS präsentieren, können Sie mit den integrierten Werkzeugen direkt auf Ihren Folien Anmerkungen machen und Inhalte hervorheben. Dazu gehören:
● Annotationen mit Vorschau: Öffnen Sie Ihre Präsentation in Vorschau (dem Standard-PDF-Viewer von macOS). Klicken Sie auf die „Markup Toolbar“, um auf Werkzeuge wie Textfelder, Formen und Zeichenwerkzeuge zuzugreifen. Kommentieren und markieren Sie Inhalte nach Bedarf.
● Screen-Capture-Anmerkungen: Verwenden Sie das macOS-Werkzeug „Screenshot“ (Umschalttaste + Befehlstaste + 4), um während Ihrer Präsentation Screenshots zu erstellen. Drücken Sie vor der Aufnahme die Leertaste, um in den Modus „Fensteraufnahme“ zu wechseln, in dem Sie bestimmte Fenster oder Elemente mit Anmerkungen versehen können.
C. Nutzung von Moderatorentools und -funktionen (wie Keynote)
Keynote, eine leistungsstarke Präsentationssoftware, bietet mehrere integrierte Funktionen, um Ihre Leistung als Präsentator zu verbessern:
● Präsentationsansicht: Wenn Ihr Mac an einen Projektor angeschlossen ist, können Sie mit der „Präsentationsansicht“ von Keynote Ihre aktuellen und kommenden Folien, Moderationsnotizen und einen Timer auf Ihrem Mac-Bildschirm sehen. Auf diese Weise können Sie einen reibungslosen Ablauf Ihrer Präsentation gewährleisten und Ihr Publikum bei der Stange halten.
● Magic Move: Diese Keynote-Funktion ermöglicht nahtlose Übergänge zwischen Folien und sorgt so für einen eleganten und dynamischen Effekt während Ihrer Präsentation.
● Interaktive Diagramme: Die interaktiven Diagramme von Keynote ermöglichen das Hinzufügen von Diagrammen und Grafiken, die während der Präsentation manipuliert werden können, um datengestützte Punkte interessanter zu machen.
● Animationen und Builds: Nutzen Sie die Animationen und Aufbaueffekte von Keynote, um Inhalte schrittweise zu enthüllen und so die Aufmerksamkeit und das Interesse Ihres Publikums zu erhalten.
● Keynote Remote: Wenn Sie ein iPhone oder iPad besitzen, können Sie die Keynote Remote App dazu nutzen, Ihre Präsentation drahtlos zu steuern, zur nächsten Folie zu wechseln oder auf die Notizen des Moderators zuzugreifen, ohne an Ihren Mac gebunden zu sein.
Wenn Sie diese macOS-Funktionen, Präsentationsanwendungen wie Keynote und die verschiedenen verfügbaren Werkzeuge nutzen, können Sie Ihre Präsentationsfähigkeiten verbessern und Ihrem Publikum ansprechende und beeindruckende Inhalte vermitteln. Denken Sie daran, die vorherigen Schritte zum Anschließen Ihres Macs an einen Projektor und zum Konfigurieren der Einstellungen auszuführen, um eine reibungslose Präsentation zu gewährleisten.
Entdecken Sie das ultimative Kinoerlebnis mit XGIMI-Projektoren!
Tauchen Sie ein in atemberaubende Bilder und kristallklaren Ton. Werten Sie Ihr Heimkino mit unserer hochmodernen Technologie auf. Befristetes Angebot: Sichern Sie sich jetzt Ihren Projektor und genießen Sie exklusive Rabatte. Verpassen Sie es nicht! Rufen Sie noch heute an und holen Sie sich den großen Bildschirm in Ihr Wohnzimmer.
XGIMI MoGo 2 Projektor
- Kinoreife Bilder für nur $399: Die 400 ISO-Lumen des MoGo 2, der integrierte D65-Farbtemperaturstandard und die 90%ige DCI-P3-Farbskala bieten ein cineastisches Großbildschirmerlebnis mit hellen, farbenfrohen Bildern.
- Einstecken und starten: Lassen Sie den MoGo 2 die Arbeit für Sie erledigen. Mit unserer branchenführenden ISA 1.0-Technologie können Sie den Projektor ganz einfach einrichten.
- Filme für unterwegs: Der MoGo 2 wird an Ihre Powerbank angeschlossen und lässt sich leicht in andere Räume oder bei Ihren Outdoor-Abenteuern mitnehmen.
- 8-W-Lautsprecher mit Dolby Audio: Die eingebauten dualen 8-W-Lautsprecher des MoGo 2 mit Dolby Audio sorgen für einen beeindruckenden Sound, mit dem Sie in Ihre Lieblingsfilme, Musik und vieles mehr eintauchen können!
- Android TV 11.0, packende 3D-Filme zu Hause: MoGo 2 decodiert 4K-Videos reibungslos und unterstützt 3D-Inhalte. Mit dem aktualisierten Android TV 11.0 erhalten Sie das ultimative benutzerfreundliche Erlebnis.
XGIMI MoGo 2 Pro Projektor
- Bildmaterial nach Hollywood-Standard: Mit 400 ISO-Lumen, integriertem D65-Farbtemperaturstandard, der von Hollywood übernommen wurde, und einem DCI-P3-Farbraum von 90 % werden alle Farben in brillanter, lebensechter Detailtreue wiedergegeben.
- Nahtlose Einrichtung, intelligente Projektion im Handumdrehen: Unsere neue ISA 2.0-Technologie sorgt dafür, dass Sie keinen Moment Ihrer Lieblingsfilme, Fernsehsendungen oder Spiele verpassen.
- 8-W-Lautsprecher mit Dolby Audio: Der MoGo 2 Pro bietet dank seiner eingebauten dualen 8-W-Lautsprecher mit Dolby Audio ein tiefgreifendes und kinoreifes Klangerlebnis.
- Flüssig laufendes Android TV 11.0 und 3D-Filme zu Hause: decodiert 4K-Videos nahtlos und unterstützt 3D-Inhalte. Darüber hinaus bietet das aktualisierte Android TV 11.0 ein ultimatives benutzerfreundliches Bilderlebnis.
- Filme für unterwegs: Schließen Sie den MoGo 2 Pro einfach an Ihre Powerbank an, damit Sie ihn in verschiedene Räume oder zu Ihrem nächsten Outdoor-Abenteuer mitnehmen können.
Fazit
Wenn Sie das volle Potenzial von macOS für Präsentationen nutzen, können Sie Ihrem Publikum fesselnde und nahtlose Präsentationen liefern. Nutzen Sie Präsentations-Apps wie Keynote für kreative Inhalte, setzen Sie macOS-Werkzeuge für Anmerkungen ein und nutzen Sie die Vorteile der Presenter-Funktionen, um Ihren Auftritt zu verbessern. Egal, ob Sie über Kabel oder drahtlos mit einem Projektor verbunden sind, diese Werkzeuge und Techniken verbessern Ihr Präsentationserlebnis und hinterlassen einen bleibenden Eindruck bei Ihren Zuschauern. Nutzen Sie die Leistungsfähigkeit Ihres Macs und lassen Sie Ihre Präsentationen durch Professionalität und Innovation erstrahlen.
Product Recommendations
Next-level 4K with Dolby Vision
With 2300 ISO lumens, you get the best of both worlds—ultra-high brightness plus realistic color both night and day.

A New Era of Environmental Adaptability

Ultra-high brightness
Leser interessierten sich auch für
Genießen Sie €10 Rabatt auf Ihren nächsten Einkauf.
Treten Sie noch heute der XGIMI-Community bei!